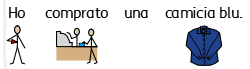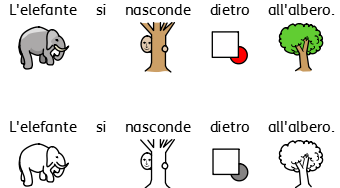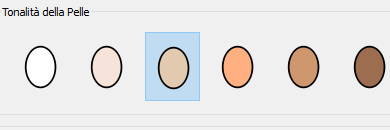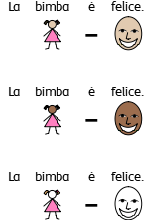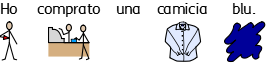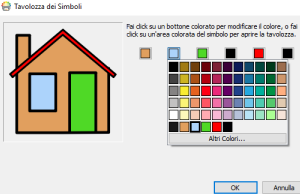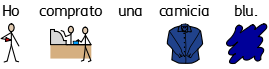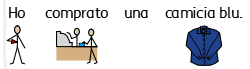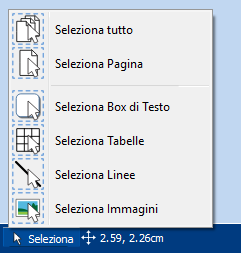Come modificare il colore del contorno dei Simboli
Il colore del contorno di tutti i Simboli Widgit può essere modificato allo stesso modo del colore dei Simboli. Questa funzione è molto utile per gli utenti con disturbi visivi. Modificando il colore del contorno di un Simbolo, il programma trasformerà automaticamente il Simbolo in bianco e nero.
Per modificare il colore del contorno di uno o più Simboli, selezionate il contenuto da modificare e fate click sul bottone Altre Opzioni nella sezione Carattere del menù Modifica. Apparirà la finestra di dialogo Formato Testo e Simbolo.
|

|
Scegliete il Colore delle Linee dei Simboli che volete impostare per il contorno del Simbolo.
Per un maggiore contrasto visivo rispetto alla linea di contorno del Simbolo, potete anche modificare il colore di sfondo del Box di Testo. Questa funzione può essere particolarmente utile per i lettori con difficoltà visive.
|


Come modificare i Colori di un Simbolo
Potete modificare i Colori di un Simbolo per renderlo più specifico. Se si fa riferimento a un capo di abbigliamento di un determinato colore come, ad esempio, una “camicia verde” (si veda l'esempio sotto riportato), verranno visualizzati due simboli di colori diversi. Modificando il colore di un simbolo e cambiando il testo a esso associato, l'utente di simboli sarà agevolato nella comprensione e nella lettura.
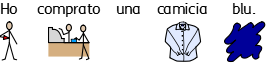
Collocate il cursore sulla parola che desiderate modificare e selezionate il bottone Modifica Colori… sotto il menù Modifica.
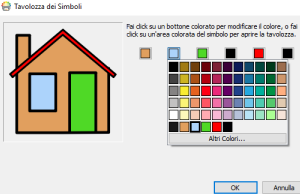
Nella finestra di dialogo che si apre potete fare click su parti specifiche del simbolo nel pannello dell'anteprima, selezionando così il colore da modificare. In alternativa, potete fare click sui bottoni della Tavolozza Colori.
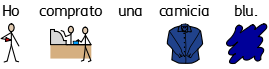
NOTA: potete usare lo stesso sistema per modificare il colore di un'Immagine Widgit Media o di un Simbolo inserito come Immagine.
Quando avete finito di modificare il simbolo, potere raggruppare le relative parole sotto il nuovo simbolo. Nel nostro esempio, evidenziate il testo “camicia verde”. Quindi fate click con il pulsante destro del mouse sul nuovo simbolo e dal menù contestuale che appare selezionate Imposta questo simbolo per il testo selezionato.