Guida all'installazione di rete


Questa guida spiega come effettuare un'installazione di rete delle applicazioni Widgit. Le applicazioni di cui si parla in questa guida sono elencate qui sotto (non è detto che disponiate delle licenze per installarle tutte):
Per le applicazioni elencate sopra, Widgit fornisce sia programmi di installazione bundle (exe) sia pacchetti MSI. È consigliabile utilizzare i programmi bundle (exe) per installazioni in singole postazioni e i pacchetti MSI per installazioni di rete.
È sconsigliato l’utilizzo di programmi bundle (exe) per installazioni di rete in quanto non supportano l’attivazione automatica e non possono essere inclusi in un MSI. Potete scaricare i pacchetti MSI più recenti dal sito http://download.widgit.com/network/
Le applicazioni si suddividono in diversi pacchetti MSI:
I componenti core devono essere installati per primi. Potete creare un'Immagine per configurare il modo in cui desiderate impostare il pacchetto di applicazioni. Potete poi selezionare quali pacchetti aggiuntivi installare e di quali effettuare il deploy senza assegnare nessuna ulteriore configurazione. Essi acquisiranno così la configurazione del pacchetto core.
Per un corretto deploy, seguite queste istruzioni:

Per un deploy corretto, il programma di installazione deve conoscere tre serie di informazioni:
1. Posizione delle cartelle
L’installazione vi permette di configurare le posizioni di determinate cartelle di applicazioni. Esse sono:
Si tratta dei principali file del programma, motori di sintesi vocale e database linguistici. In genere sono installati nella cartella ‘Programmi’ del computer, a meno che non abbiate specificato una posizione diversa. È consigliabile installare questi file su un disco locale e non su una posizione di rete.
I file condivisi si suddividono in due categorie.
I “Dati Applicazione Condivisi” contengono file come Liste di Parole e dizionari ortografici condivisi che potete configurare a livello di rete e autorizzare per tutti gli utenti.
I “Documenti Condivisi” contengono modelli, esercizi e file di esempi che potreste voler mettere a disposizione di tutti gli utenti ma renderli modificabili solo da alcuni. È consigliabile memorizzarli su una posizione di rete.
I File Utente includono Liste di Parole specifiche e documenti propri di un determinato utente. È consigliabile memorizzare questi file in un profilo utente (soluzione predefinita) e utilizzare profili roaming per consentire l’accesso da più computer.
2. Impostazioni
Se attivata, questa opzione consente di creare collegamenti sul desktop per tutti gli utenti.
Se questa opzione è attivata, il programma invierà occasionalmente a Widgit informazioni sulle modalità di utilizzo del programma stesso. Tali informazioni sono inviate a scopo esclusivamente statistico e saranno utilizzate per migliorare la qualità delle versioni future del software. Non contengono alcuna informazione di carattere personale.
Se questa opzione è attivata, il programma effettua la ricerca di aggiornamenti all’avvio, indicando se è disponibile una versione più recente. Secondo l’impostazione predefinita, questa opzione è disattivata in quanto la maggior parte degli utenti non avrà accesso alla possibilità di installare la versione più recente.
Se questa opzione è attivata, il programma visualizzerà la chiave di licenza nella casella Informazioni. Ciò può essere utile per il supporto tecnico ma nell’impostazione predefinita è disattivata per le installazioni di rete.
3. Impostazioni di attivazione
Per numerose applicazioni Widgit è necessaria l’attivazione online prima di poterle utilizzare. Le chiavi di licenza possono essere fornite per singole applicazioni, gruppi di applicazioni e pacchetti di lingue. Dovrete fornire tutte le chiavi di licenza che desiderate attivare sui computer di destinazione. Esse saranno attivate quando si effettuerà il deploy del pacchetto. A seconda della rete utilizzata, potrebbe essere necessario fornire anche i dettagli del server proxy affinché l’attivazione avvenga con successo.
|
1. Inserite il CD dell’applicazione. Andate su 'Esegui' e digitate: msiexec /a d:\installer\netinst\core.msi
|
|
|
2. Verrà così avviata l'installazione come amministratore. Per continuare fate click su ‘Avanti’. |
|
|
3. Innanzitutto vi verrà chiesto dove desiderate creare il pacchetto amministratore. La posizione predefinita è nella sezione ‘Documenti’. Ricordate che se volete che il pacchetto amministratore sia disponibile in rete, inserire un percorso di rete può rallentare notevolmente la procedura. Sarà invece più rapido creare il pacchetto amministratore nella posizione predefinita e copiare manualmente i file in un secondo momento. Fate click su 'Avanti' per continuare. |
|
|
4. Vi verrà chiesto se volete installare i File Condivisi. Si tratta di file quali Liste di Parole, Modelli e Risorse che possono essere condivisi tra tutti gli utenti. |
|
Sono disponibili due opzioni:
|
5. Selezionando la seconda opzione si aprirà la seguente finestra di dialogo nella quale dovete specificare le posizioni relative a:
Dopo aver selezionato la posizione desiderata in cui installare i file condivisi, fate click su ‘Avanti’ per continuare. |
|
|
6. Ora potete scegliere dove installare i file del programma applicativo. Sono disponibili due opzioni:
Dopo aver selezionato la posizione in cui volete installare l'applicazione, fate click su ‘Avanti’ per continuare. |
|
|
7. Potete ora selezionare le seguenti opzioni di installazione:
Dopo aver selezionato le opzioni desiderate, fate click su ‘Avanti’ per continuare. |
|
|
8. Per l’attivazione automatica di alcune applicazioni Widgit è necessaria una connessione Internet attiva. Per una corretta attivazione, potrebbero essere richiesti i dati relativi al server proxy. Potete fornire tali dati in questa finestra di dialogo. Una volta inserite le informazioni richieste, fate click su ‘Avanti’ per continuare. |
|
|
9. Ora potete inserire la chiave di licenza delle applicazioni che desiderate attivare. Le applicazioni associate a ogni chiave di licenza saranno attivate automaticamente al momento dell’installazione. Dopo aver inserito tutte le chiavi di licenza, fate click su ‘Avanti’ per continuare. |
|
A questo punto avrete inserito tutte le informazioni necessarie per la configurazione. Sullo schermo fate click su ‘Avanti’ per continuare e iniziare la configurazione oppure fate click su ‘Indietro’ per apportare eventuali modifiche.
Verrà così creato un pacchetto amministratore che comprenderà un MSI e molti altri file. Se volete copiare o spostare questi file in un’altra posizione, dovete copiare il file MSI e tutte le altre cartelle, mantenendo inalterati i relativi percorsi.
Dovete creare un pacchetto amministratore solo per il componente core. Per il deploy di altri MSI, come inprint.msi, questo non è necessario.
È fondamentale effettuare il deploy del pacchetto core prima di quello dei pacchetti aggiuntivi. Una volta effettuato il deploy del pacchetto core, si può procedere a quello dei pacchetti aggiuntivi in qualsiasi ordine. Sotto sono riportati alcuni esempi del processo di deploy in base al software che desiderate utilizzare.
Nota: per il funzionamento di questi programmi di installazione è necessario Windows Installer 4.5. Il deploy di questi programmi non rientra negli argomenti trattati in questo documento, ma è necessario effettuarlo prima di qualsiasi altra operazione.
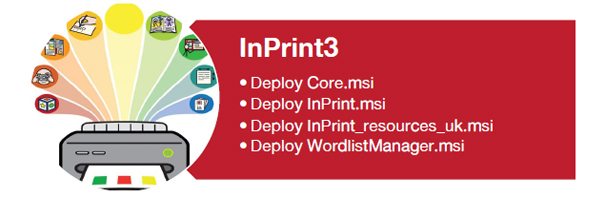
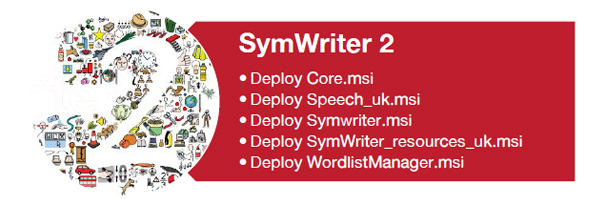
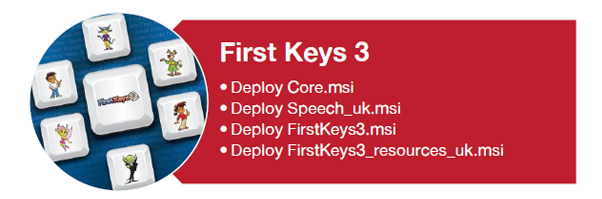
Requisiti di sistema minimi:
Sistema operativo: Windows Vista o successivo
Processore: 1 gigahertz (GHz) o più veloce
Memoria (RAM): 512 MB
Spazio su disco rigido: 3 GB
Risoluzione: 1024×768
Requisiti di sistema consigliati:
Sistema operativo: Windows 7 o superiore
Processore: Dual Core
Memoria (RAM): 2 GB
Spazio su disco rigido: 3 GB
Risoluzione: 1920×1080 (display HD 1080p)
Se per il deploy state utilizzando le Group Policy e desiderate un aiuto nell’installazione del software, leggete la relativa guida (Group Policy Deployment Guide) nella cartella della documentazione sul CD di installazione, oppure scaricatela dal sito http://download.widgit.com/network/