Linjekontroller og størrelse
|
|
Du kan bruke valgene i Linje fanen for å gi dem en bestemt lengde eller plassere dem i en bestemt vinkel. |
|
|
Du kan bruke valgene i Linje fanen for å gi dem en bestemt lengde eller plassere dem i en bestemt vinkel. |
|
|
Du kan flytte en linje ved å dra fra midten av linja. Du kan endre en linje ved å dra skaleringshåndtakene i endene av linja. Hvis du har slått på Snapp til Innhold, vil håndtakene på linja snappe til andre objekter, og gjøre det enklere å lage diagrammer og flytdiagrammer. |
 |  | Hvis du har slått på Snapp til 45°, vil linja snappe til alle de 45 graders punktene når du flytter håndtakene på en linje. |
|
|
Du kan endre lengden på en linje manuelt ved å dra den og gjøre den større eller mindre. Du kan også bruke Lengde boksen i Linje fanen. Klikk på linja for å velge den, og tast så i Lengde boksen, og klikk på opp- og ned-pilene eller trykk på opp- og ned-tastene. Linjelengden er spesifisert i cm/mm. |
|
|
Du kan endre vinkelen til en linje manuelt ved å velge og dra et av skaleringshåndtakene til en annen posisjon. Du kan også bruke Vinkel fra loddrett boksen i Linje fanen for å endre vinkelen. Klikk på linja for å velge den, og klikk så på opp- og ned-pilene i Vinkel fra loddrett boksen for å øke eller redusere vinkelen på linja fra loddrett. Alternativt kan du skrive inn vinkelen direkte i boksen. |
  | 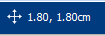 | Du kan låse størrelsen og plasseringen av en linje ved å klikke på Mål og låsing knappen på Sidestatus linja nederst på skjermen (trådkorset). |
|
|
Du kan velge alle linjene i hele dokumentet. Det kan være nyttig for å endre utseendet på alle linjer samtidig. I Sidestatus linja nederst på skjermen, kan du klikke på Velg og så Velg linjer. Merk: Når du velger objekter over flere sider, kan du ikke flytte eller endre størrelsen på dem, kun endre utseendet deres. |