Veksle mellom farger og ensfargede symboler
Alle Widgit symboler kan vises i farge eller ensfarget (sort-hvitt).
|
|
Velg det innholdet du vil endre og klikk på Vis i farger knappen i Rediger fanen for å veksle mellom symbolfarge av og på. |
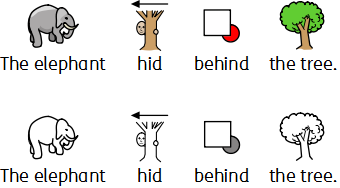
Du kan endre fargene på symbolene for å tilpasse ordforrådet og gjøre dokumentet så hensiktsmessig som mulig for sluttbrukeren. Du kan endre:
Alle Widgit symboler kan vises i farge eller ensfarget (sort-hvitt).
|
|
Velg det innholdet du vil endre og klikk på Vis i farger knappen i Rediger fanen for å veksle mellom symbolfarge av og på. |
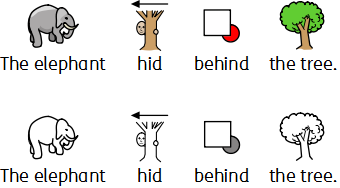
Linjefargen på alle Widgit symboler kan redigeres på samme måte som tekstfargen. Det er mest nyttig for synshemmede. Når du endrer linjefargen til et symbol vil programmet endre det til ensfarget (s/h)
For å redigere linjefargen velger du innholdet du vil redigere, og klikker på Flere valg i Skrifttype delen av Rediger fanen for å vise Tekst og symbol formatering dialogen.
|
|
Velg den Symbol linjefargen du vil ha som linjefarge. Det kan være lurt å endre rammens bakgrunnsfarge for å få en god kontrast til symbol linjefargen. Det kan være spesielt nyttig for lesere med synsvansker. |


|
Du kan endre hudfargen for alle personbaserte symboler. Velg symbolet du vil endre og trykk på hudfarge knappen i Rediger fanen.
Da vises en liten boks med alle potensielle alternativer. Klikk på ønsket tone for å endre hudfarge. |
|
Du kan endre fargene i et symbol for å gjøre det så tydelig som mulig. Når du f.eks. refererer til et farget element som en 'grønn genser' (se eks. nedenfor), vil du se at to forskjellig fargede symboler vises. Ved å endre farger i et symbol og redigere den tilhørende teksten, kan du få større klarhet i symbolet for en bruker.
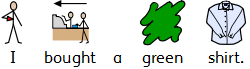
Plasser da markøren i et ord du vil endre og velg så Rediger farge knappen i Rediger fanen.
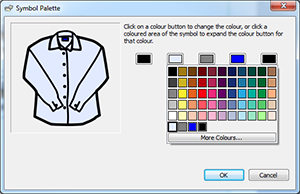
I den dialogen kan du klikke på bestemte deler av symbolet i forhåndsvisningsruten for å velge hvilken farge du vil redigere. Alternativt kan du klikke på Fargepalett knappene.

Merk: Du kan også bruke samme metode for å endre fargen på et Widgit media bilde eller et symbol som er sluppet inn som et bilde.
Når du er ferdig med å redigere symbolet, kan du bringe ord som hører sammen under det nye symbolet. I dette eksempelet kan du utheve teksten ‘grønn genser’. Høyreklikk så på det nye symbolet og velg Bruk dette symbolet for den valgte teksten fra hurtigmenyen.
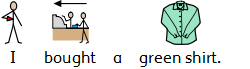
|
|
Du kan endre symbolets fargemodus, hudfarge og linjefarge for alt innhold i dokumentet. Klikk Velg på Sidestatus linja nederst på skjermen, og velg så Velg alle, Velg rammer eller Velg tabeller for å fokusere på de objektene du ønsker å endre. Merk: Når du velger objekter som går over flere sider, kan du ikke flytte eller endre størrelsen på dem. |