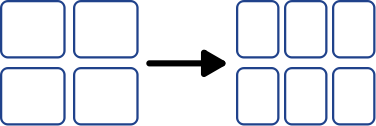Lägga till rad
|
|
Ikonen för att lägga till en rad till rutnätet finns under fliken Rutnät. Klicka i någon cell som gränsar till den plats där du vill lägga till den nya raden och välj sedan ikonen Infoga rad. Du kan då välja om raden ska infogas ovanför eller nedanför den aktuella raden:
|

 Ny rad ovanför
Ny rad ovanför  Ny rad nedanför
Ny rad nedanför


 Ny kolumn till vänster
Ny kolumn till vänster  Ny kolumn till höger
Ny kolumn till höger