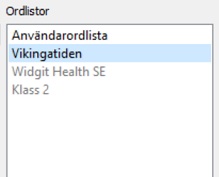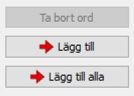Spara ändringar till en ordlista
Då du skriver ett dokument kan du lägga till eget innehåll genom att:
De här ändringarna kommer att automatiskt sparas i det aktuella dokumentet.
Om du vill använda de här tilläggen även i andra dokument kan du spara dem till en ordlista.
För att spara den här typen av ändringar du gjort går du till fliken Symboler, där väljer du ikonen Spara till ordlista.

Ord att spara
I vänstra panelen Ord att spara visas de nya symboler och ord som du har lagt till i dokumentet. Vad som visas i listan bestäms av det Filter du ställt in i rutan nedanför.

Som standard visas Alla ord, och då visas alla nya tillägg du gjort i dokumentet.
Vid val av Ord som används så kommer de nya tillägg du gjort i dokumentet och som just nu faktiskt finns i dokumentet att visas.
Vid val av Ord som inte används så kommer du att se nya tillägg du gjort i dokumentet men som inte just nu visas i dokumentet.
Ordlistor
I högra panelen Ordlistor visas din användarordlista samt en lista över dina ämnesordlistor. Om en ordlista är grå betyder det att den finns i programmet men inte är aktiv. Du kan aktivera en ordlista direkt från den här dialogrutan genom att klicka på knappen Aktivera ordlistor. Då visas dialogrutan Symboler och ordlistor där du kan välja att aktivera en ordlista du vill använda.
Skapa ny ordlista
I den här dialogen kan du också skapa en ny ämnesordlista. Skriv in namnet på din nya ordlista i fältet nedanför Namn på ny ordlista och klicka sedan på knappen Skapa ny ordlista.

Den nya ordlistan kommer att läggas till i den högra panelen och automatiskt vara aktiverad.
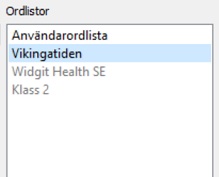
Lägga till nya ord till en ordlista
Du kan välja att lägga in dina nya ord antingen till en ämnesordlista eller till din användarordlista. Markera först ordlistan i panelen Ordlista till höger, därefter markerar du ordet/symbolen du vill lägga till från listan av ord till vänster och klickar på knappen Lägg till. Om du vill lägga till alla ord/symboler i listan till vänster klickar du på knappen Lägg till alla.
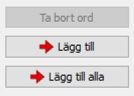
Om du vill lägga till nya ord till en ordlista för symbol/bildbas använder du istället Wordlist Manager.
Wordlist Manager är ett verktyg som medföljer vid installationen av InPrint 3 och som du använder för att hantera dina ordlistor.
Du hittar Wordlist Manager i Alla program>Widgit>Common>Wordlist Manager. Användarhandbok för Wordlist Manager hittar du under Hjälp när du har startat programmet.
Ta bort ord som ännu inte sparats
Du kan ta bort ord från listan i vänstra panelen Ord att spara, genom att markera ordet och sedan klicka på knappen Ta bort ord. Om ordet och symbolen används i dokumentet kan du dock inte ta bort det från listan förrän du först har tagit bort det ur dokumentet.
Notera: För att ta bort ett ord som redan har sparats till en ordlista använder du istället Wordlist Manager.