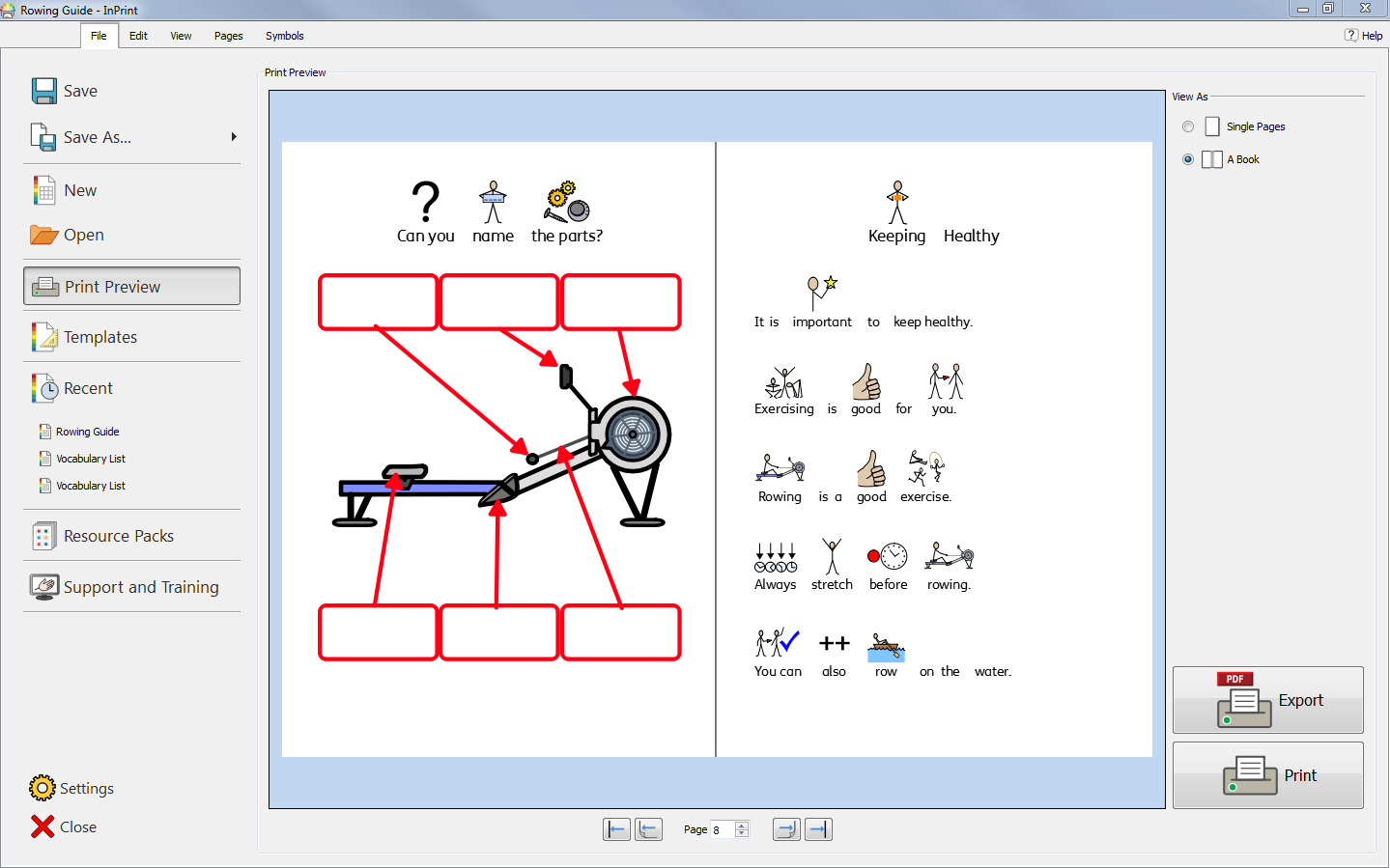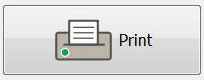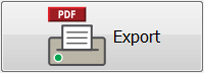Printing
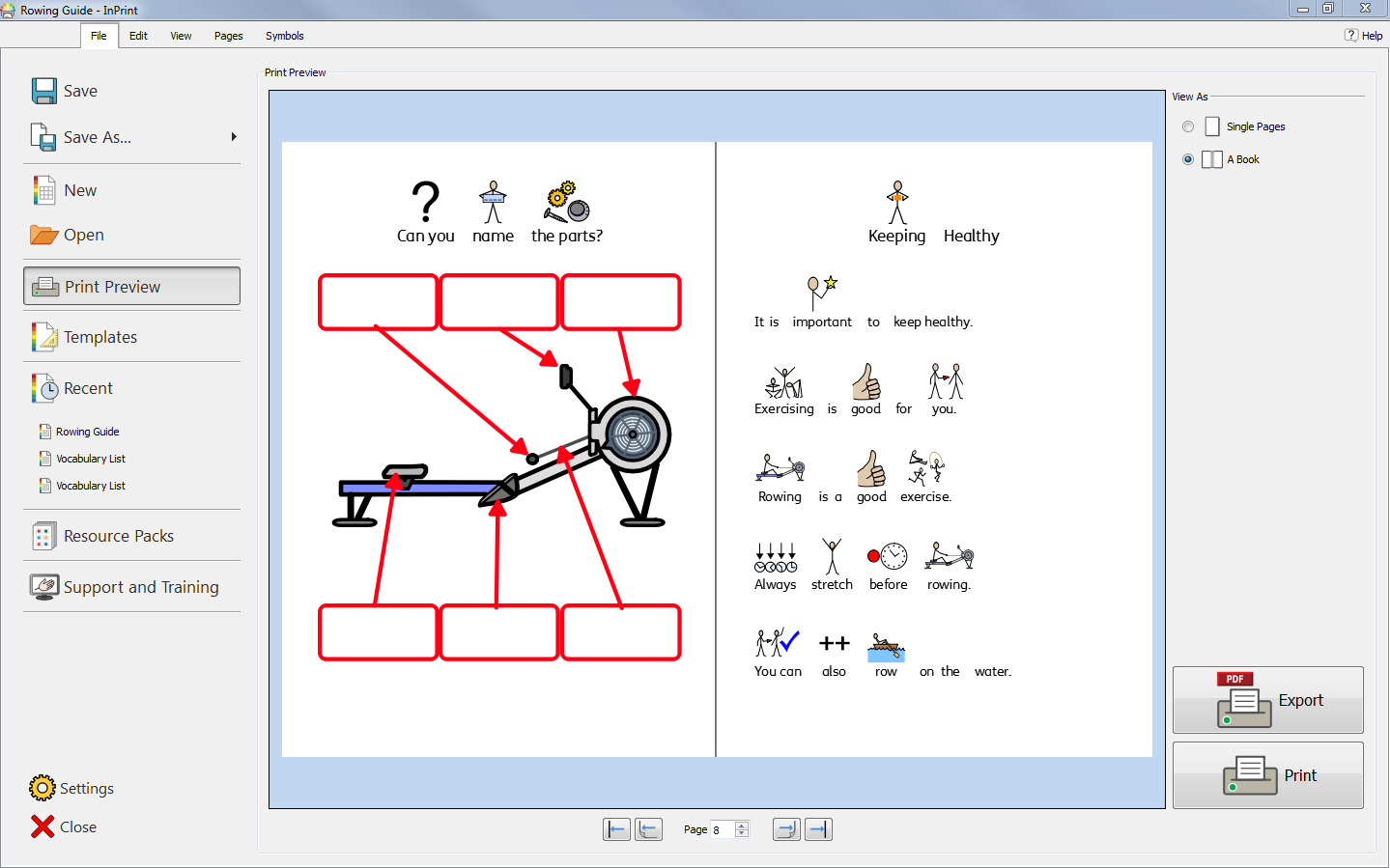
You can print documents from the Print Preview screen, or by pressing Ctrl+P while editing a document.
On the Print Preview screen, you can view a document as single pages or as a book. You can toggle between pages and see what the document will look like when printed.
You can also choose to Export your document as a PDF file from the Print Preview screen.
To open the Print Preview screen, click the File tab.
Navigation Controls

Use the navigation controls at the bottom of the Print Preview screen to move forwards or backwards through the document, or jump directly to a specific page.
If the preview is displaying Page Spreads, typing a page number into the spin box will navigate to the spread which contains that page.
View Options

Print Preview allows you to view your document in two modes:
Note: If you select to view the preview as a book and the number of pages in the document is not currently a multiple of four, a warning will be shown, advising how many pages the user needs to add or remove to make the document printable and able to be bound as a book.
Print
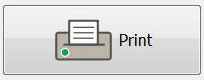
To Print your document click the Print button in the bottom right corner of the Print Preview screen.
You will then be shown a print dialog which will allow you to select options for that particular print job. For example, you can select the printer you want to use, the range of pages to print, and the number of copies to print.
Export to PDF
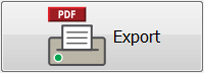
InPrint 3 can export open documents to PDF (Portable Document Format) from the Print Preview screen.
After clicking the export button on the Print Preview screen you will be able to choose the location your PDF file will be created, You can also choose to export all pages in your documents or a selection.