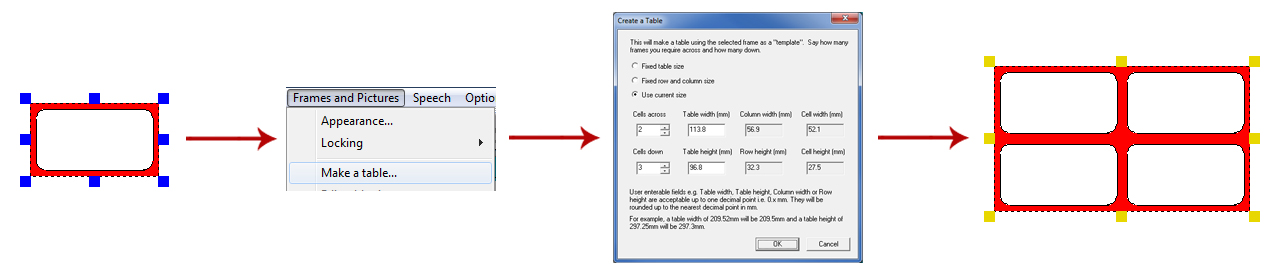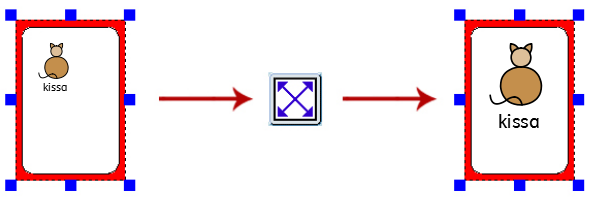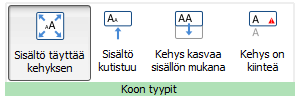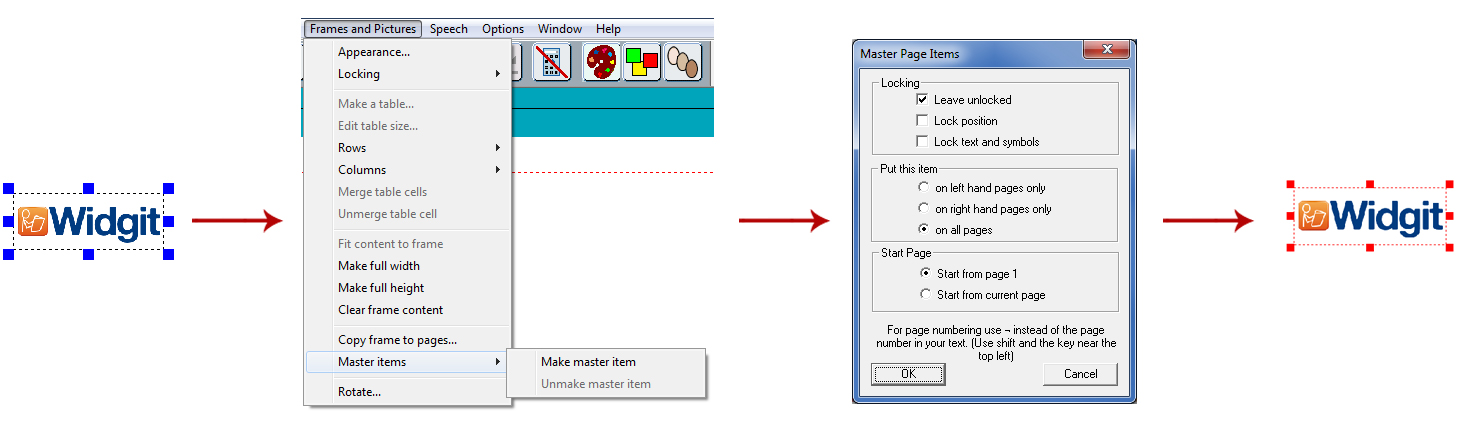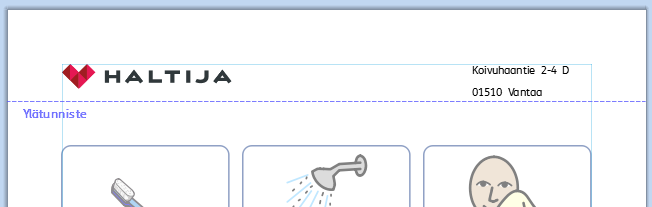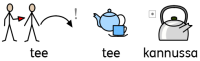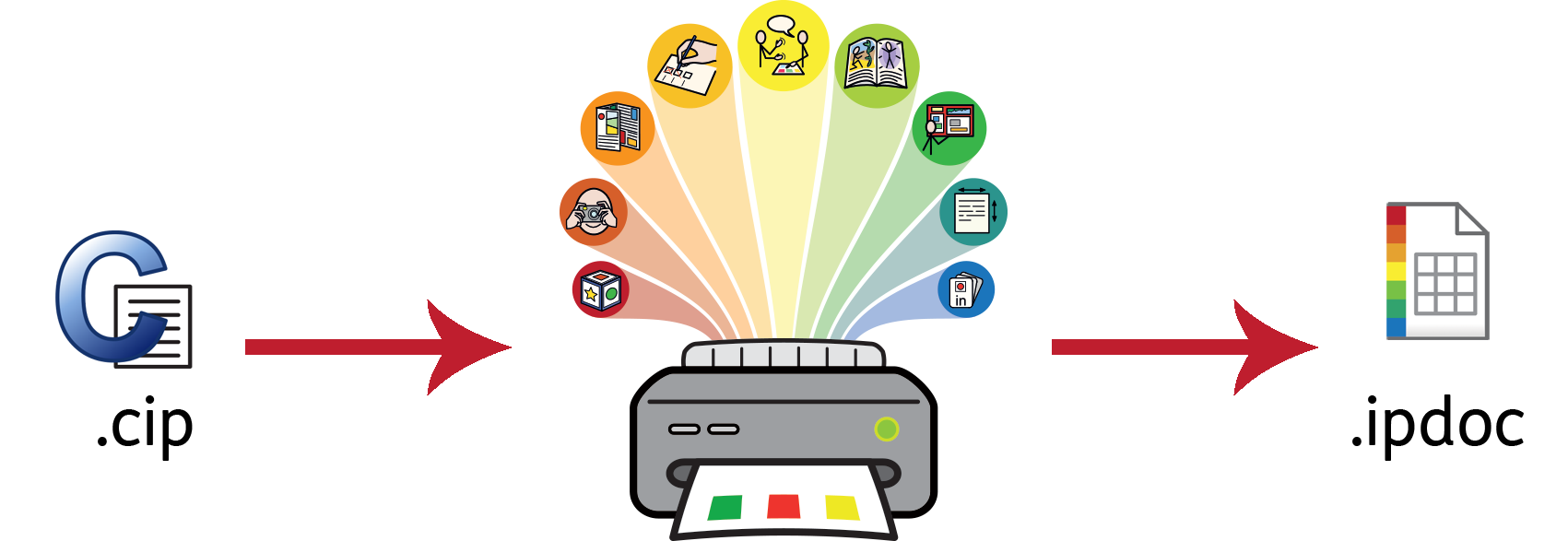Vinkkejä Kerro kuvin 2:n käyttäjille
Kerro kuvin 3 soveltuu kaikkien samojen materiaalien luomiseen kuin Kerro kuvin 2:kin, mutta se on nopeampi ja yksinkertaisempi käyttää. Alla on lista molemmista versioista löytyvistä yleisistä toiminnoista sekä uusien ominaisuuksien selitykset.
Taulukoiden luominen
Kerro kuvin 2
Taulukon luomiseksi Kerro kuvin 2:lla täytyi ensimmäiseksi luoda kehys ja sen jälkeen tehdä valinta sen muuttamiseksi taulukoksi Kehykset ja kuvat -valikossa. Sitten oli mahdollista määrittää taulukon rivien ja sarakkeiden määrä ja taulukon muut ominaisuudet.
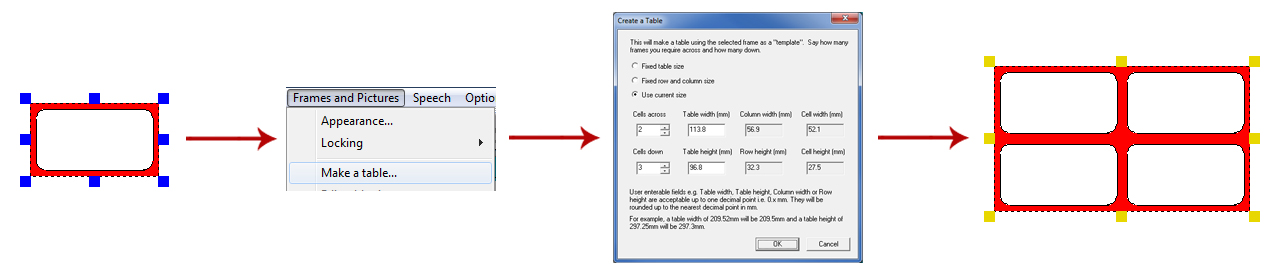
Kerro kuvin 3
Kerro kuvin 3:lla taulukoiden luominen on yksinkertaisempaa ja paljon nopeampaa.
|

|
Luodaksesi taulukon klikkaa Taulukko-painiketta Luo-valikossa ohjelmaikkunan vasemmassa reunassa.
Esiin tulevassa Taulukko-valikossa voit:
|
|

|
Kun olet valinnut minkä tyyppisen taulukon haluat luoda, taulukonluontityökalu ilmestyy kursorin alle näyttäen valitsimen luotavan taulukon rivien, sarakkeiden ja solujen määrälle.
Valitse haluamasi taulukon koko ja klikkaa kerran vahvistaaksesi valinnan. Kursoriin ilmestyy taulukon esikatselu, joten näet tarkalleen luotavan taulukon sijainnin, kun klikkaat hiirellä sijoittaaksesi sen sivulle.
|
Kerro kuvin 3
Kerro kuvin 3:ssa sisältötyypin valintaa on yksinkertaistettu siirtämällä edellä mainittujen sisältötyyppien valinta sekä uusi 'Merkitty tyyli'-ominaisuus yhden painikkeen alle.
|

|
Luodaksesi kehyksen klikkaa Kehys-painiketta Luo-valikossa ohjelmaikkunan vasemmassa laidassa.
Esiin tulevassa Kehys-valikossa voit:
-
Luoda tyylitellyn kehyksen, tyhjän kehyksen tai puhekuplan-
Luotuasi kehyksen voit muuttaa sen Koon tyyppiä, joka vaikuttaa siihen, miten kehyksen sisällön koko muuttuu kirjoittaessasi.
|
Sisällön koon muuttaminen kohteen mukaan
Kerro kuvin 2
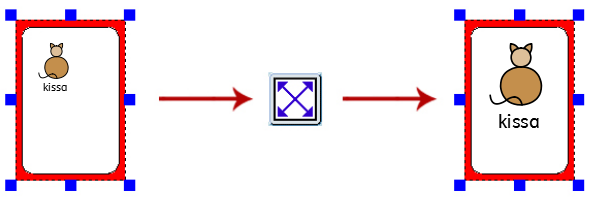
Kerro kuvin 2:ssa käyttäjillä oli mahdollisuus käyttää 'Expand to fit'-painiketta lisätyn tekstin ja symboleiden kasvattamiseksi täyttämään koko käytetty kehys. Ominaisuus oli hyödyllinen, jos kiinteän kehyksen kokoa oli kasvatettu, ja sen aiemmin lisätty sisältö näytti suhteessa pieneltä.
Kerro kuvin 3
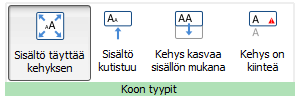
Kerro kuvin 3 käyttää kehyksille, taulukoille ja puhekuplille uusia Koon tyyppejä, jotka antavat käyttäjälle paremman hallinnan sisällön käyttäytymisen suhteen:
Täytä kehys -vaihtoehdon ollessa valittuna sisältö skaalautuu ruudukon solun mukaan.
Sisältö kutistuu -vaihtoehto pyrkii säilyttämään sisällön valitsemassasi koossa.
Kohde kasvaa kirjoittaessasi asetuksella Kehys kasvaa sisällön mukana. Vaihtoehto ei ole käytettävissä taulukoilla.
Kiinteän kokoinen kehys piilottaa näkyviltä sisällön, joka ei mahdu kehykseen
Vaihtaminen sisältötilojen välillä
Kerro kuvin 2
Kerro kuvin 2:ssa kehyksen tai taulukon sisältötilaa pystyi vaihtamaan milloin vain klikkaamalla painiketta oikeassa laidassa olevassa valikossa.
 | Ilmaisi kappaleen olevan tyyppiä Kuvasymbolit ja teksti. |
 | Ilmaisi kappaleen olevan tyyppiä Vain teksti. |
Vaihtoehtoisesti käyttäjä pystyi vaihtamaan sisältötilojen välillä F10-näppäimellä kohteen ollessa valittuna.
Kerro kuvin 3
|

|
Kerro kuvin 3:lla käyttäjä voi vaihtaa sisältötilojen välillä käyttäen valittuun kohteeseen liittyvän dynaamisen välilehden vaihtoehtoja. Esimerkiksi kun valittuna on kehys; the Sisällöt-vaihtoehto löytyy Kehys-välilehdeltä. Jos valittuna on puhekupla, vaihtoehdot löytyvät Puhekupla-välilehdeltä.
Vaihtoehtoisesti käyttäjä voi edelleen käyttää F10-näppäintä sisältötilojen välillä vaihtamiseen kohteen ollessa valittuna.
|
Symbolin hakeminen
Kerro kuvin 2
|

|
Kerro kuvin 2:ssa käyttäjän oli mahdollista hakea symboleita Use list -välilehdellä graphic resources -osion yläreunassa.
|
Kerro kuvin 3
|

|
Kerro kuvin 3:lla voit hakea symboleita suoraan Symbolin valinta -palkissa ikkunan oikeassa laidassa.
Kun olet löytänyt symbolin, jota haluat käyttää, klikkaa sitä valitaksesi sen, minkä jälkeen klikkaa uudelleen asiakirjan sivulla sijoittaaksesi sen asiakirjaan.
|
Kopiointi ja liittäminen uudelle sivulle
|

|
Jos kopioit kohteen ja liitit sen uudelle sivulle Kerro kuvin 2:ssa, kohde lisättiin samaan kohtaan sivua.
Kerro kuvin 3:ssa voit klikata hiiren oikealla painikkeella missä tahansa kohdassa uudella sivulla ja valita vaihtoehdon ‘Liitä paikkaan’ sisältövalikosta.
Jos valitset valikosta 'Liitä' vaihtoehdon Kerro kuvin 3:ssa, kohdeliittyy kursoriin, jolloin voit valita tarkalleen mihin haluat sijoittaa sen sivulla.
|
Ylä- ja alatunnisteet
Kerro kuvin 2
Kerro kuvin 2:n 'master items'-toiminto mahdollisti saman kohteen näyttämisen useilla sivuilla.
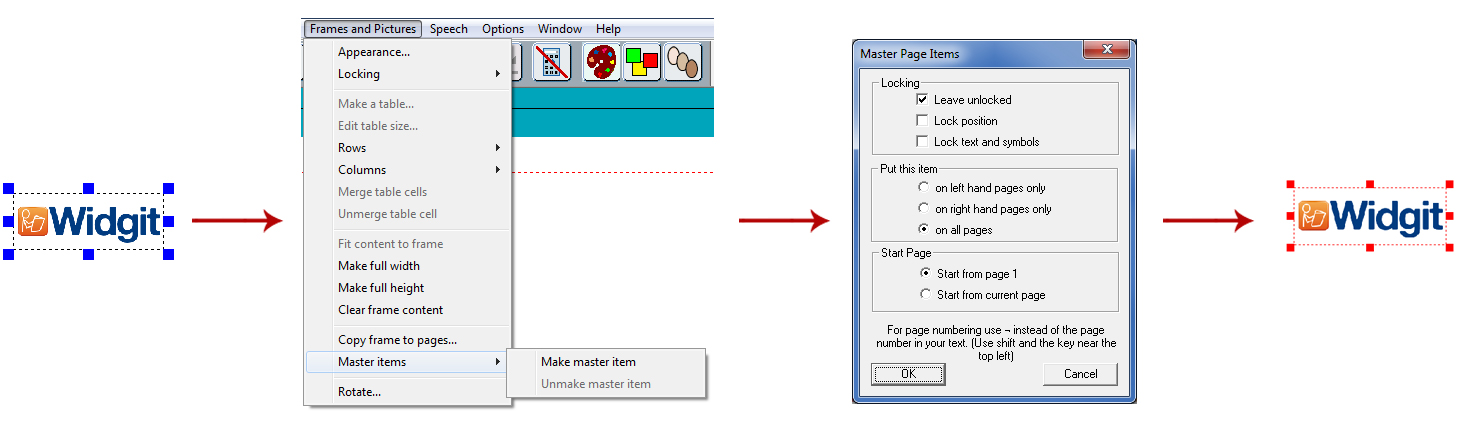
Kohteesta tehtiin 'master item' valitsemalla se, jolloin 'Frames and Pictures'-valikosta pystyi valitsemaan vaihtoehdon 'Make master item'. Sen jälkeen oli mahdollista määrittää oliko kohde muokattavissa, miltä sivulta alkaen sitä käytettiin ja näkyikö se parillisilla vai parittomilla sivuilla.
Kerro kuvin 3
Kerro kuvin 3:ssa voit käyttää Ylä- ja alatunnisteita saadaksesi kohteen näkymään joka sivulla, parillisilla tai parittomilla sivuilla tai tietyillä valitsemillasi sivuilla. Jos haluat käyttää kohdetta jokaisella sivulla mutta ylä- ja alatunnisteiden ulkopuolella, voit lisätä sen malliin.
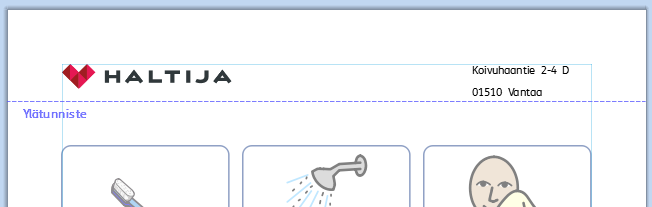
|

|
Pääset käsittelemään ylä- ja alatunnisteita Sivut-välilehden Muokkaa ylä- ja alatunnisteita -painikkeella.
|
Sivunumeroiden lisääminen
Kerro kuvin 2
Kerro kuvin 2:ssa 'master items'-ominaisuus mahdollisti sivunumerojen näyttämisen.
To add page numbers to InPrint 2 documents, you had to create a frame and type the “¬” symbol (top-left on your keyboard) to act as a special placeholder for the number of the current page. To make an object a 'master item', you had to select it, then go to the 'Frames and Pictures' menu and select the 'Make master item' option.
Kerro kuvin 3
|

|
Kerro kuvin 3:lla voit lisätä sivunumeron mihin tahansa kehykseen käyttämällä Sivut-välilehden vaihtoehtoja.
Sivunumero-painikkeella lisätään nykyisen sivun numero.
Sivujen lukumäärä -painikkeella lisätään sivujen kokonaismäärä, esimerkiksi “Sivu 1/5”.
|
Huomaa: Näyttääksesi sivunumerot asiakirjan jokaisella sivulla lisää sivunumero
Ylä- tai alatunnisteessa olevaan kehykseen.
Valitse kaikki
Useiden kohteiden valitseminen muutosten tekemistä varten käyttäjän täytyi Kerro kuvin 2:ssa vetää hiirellä valittavien kohteiden ympäri.
|

|
Kerro kuvin 2:ssa koko dokumentin kohteiden valintaan on käytettävissä Valitse-työkalut Sivun tila -palkissa. Ominaisuus on hyödyllinen, jos haluat muuttaa kaikkien samantyyppisten kohteiden tyyliä kerralla. Voit valita:
|
Huomaa: Kun valitset kohteita useilla sivuilla, niiden liikuttaminen tai koon muuttaminen ei ole mahdollista.
Älykäs kuvitus ja sanalistat
Kerro kuvin 2 käytti sanalistoja kirjoittamiesi sanojen yhdistämiseksi symboleihin. Kirjoitetun sisällön yhteydessä näytetyt symbolit vaihtelivat riippuen siitä, mitä sanalistoja Kerro kuvin 2:een oli ladattu.
Kerro kuvin 3 käyttää oletuksena uutta älykkään kuvituksen järjestelmää. Kun kirjoitat symbolein tuettua tekstiä, älykäs symbolinvalinta analysoi virkkeen sanat ja valitsee sopivan symbolin .
Esimerkiksi, jos kirjoitat “tee tee kannussa”, symbolinvalinta poimii verbin symbolin ensimmäiselle sanalle ja substantiivin symbolin toiselle sanalle.
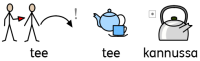
Widgit symboleita lisätään ja sanastoa laajennetaan jokaisen päivityksen myötä more, joten käytössäsi on aina laajin ja ajantasaisin sanasto.
Kerro kuvin 3 käyttää sanalistoja edelleen resurssipaketeissa ja erityissanastoihin ja kolmannen osapuolen symboleihin liittyen.
Aihepiirisanalistat
Älykkään kuvituksen rinnalle voit halutessasi ladata aihepiirisanalistoja erityissanastoa tai yksilöityä sanastoa varten.
Kuvasymbolisanalistat
Jos olet hankkinut kolmannen osapuolen (esim. Makaton) symbolipaketteja käytettäväksi Kerro kuvin 3:ssa, ne ovat käytettävissä kuvasymbolisanalistoina.
Kerro kuvin 2:lla luotujen asiakirjojen avaaminen
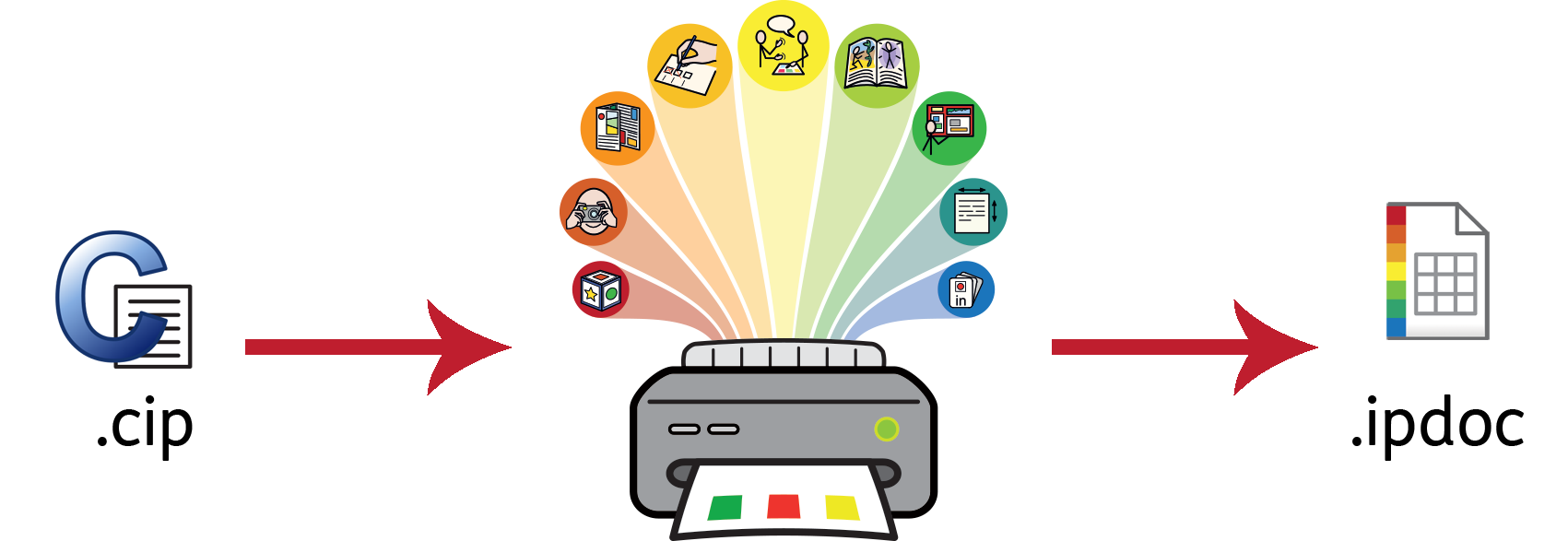
Kerro kuvin 3 avaa myös kaikki vanhat Kerro kuvin 2 -asiakirjat (.cip-tiedostot) ja tarjoaa mahdollisuutta tallentaa ne tuoreimmassa tiedostomuodossa (.ipdoc).
Olemassa olevan asiakirjojen avaamiseksi klikkaa Avaa -painiketta Tiedosto-välilehdellä. Voit valita avattavaksi .ipdoc-tiedostot tai .cip-tiedostot. .cip-tiedoston kaksoisklikkaaminen tuo materiaalin Kerro kuvin 3:een ja tarjoaa mahdollisuuden muokata sitä kuin mitä tahansa tiedostoa.
Voit avata .ipdoc- ja .cip-tiedostoja myös vetämällä ne Kerro kuvin 3:een tietokoneesi Resurssienhallinnasta.
Valitse Tiedosto-välilehdeltä vaihtoehto Tallenna nimellä tallentaaksesi asiakirjan.ipdoc-tiedostomuodossa.
Kerro kuvin 2:n resurssipakettien avaaminen
Kerro kuvin 3 pystyy avaamaan minkä tahansa Kerro kuvin 2:n resurssipaketeista.
Klikkaa Tiedosto-välilehden Resurssipaketit-painiketta. Tarkastellaksesi koneellesi asennettuja Kerro kuvin 2:n resurssipaketteja, klikkaa View Legacy Resources -painiketta ohjelmaikkunan alareunassa.
.cip-tiedoston kaksoisklikkaaminen tuo materiaalin Kerro kuvin 3:een ja tarjoaa mahdollisuuden muokata sitä kuin mitä tahansa tiedostoa.
Valitse Tiedosto-välilehdeltä vaihtoehto Tallenna nimellä tallentaaksesi dokumentin .ipdoc-muodossa (Kerro kuvin 3: käyttämä tiedostomuoto). Huomaa, että .ipdoc-muotoisten tiedostojen avaaminen ei ole mahdollista Kerro kuvin 2:lla.
Jos Kerro kuvin 2:n tiedostojen avaamisessa ilmenee ongelmia, ota yhteyttä tekniseen tukeen:
Puhelin: (+44) 01926 333686
Sähköposti: [email protected]