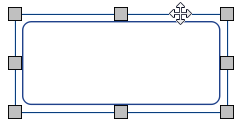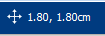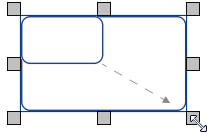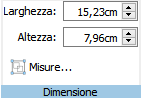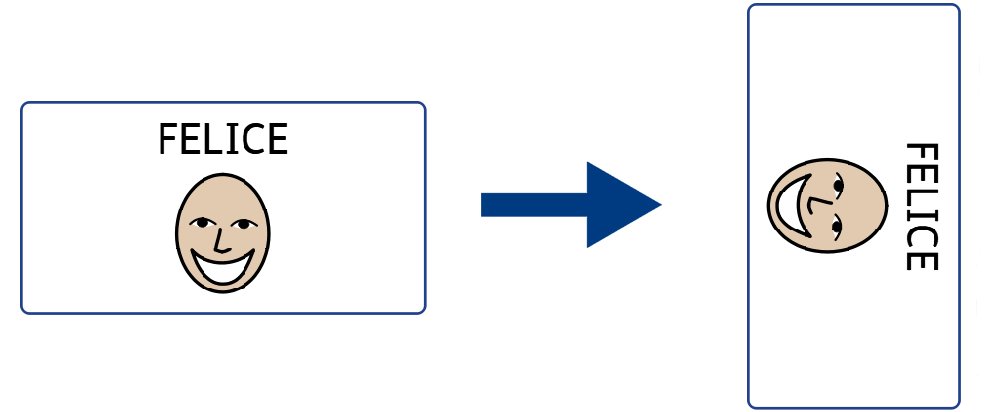Come spostare e ridimensionare un Box di Testo
Come spostare un Box di Testo
|
|
Selezionate il/i Box di Testo che volete spostare, quindi fate click e trascinatelo/i utilizzando il bordo del Box di Testo tra le maniglie di ridimensionamento. Potete anche spostare un Box di Testo in piccoli incrementi premendo i tasti con le frecce sulla tastiera. |
Se l'opzione Ancoraggio è attivata, il Box di Testo resterà 'ancorato' alla posizione per allinearsi agli altri oggetti mentre viene spostato.
Potete allineare Box di Testo con altri oggetti utilizzando le opzioni del menù Posizione.