Hurtigstart Lage Verktøy meny
|
|
Lag rammer, talebobler og tabeller. Hent bilder fra datamaskinen eller det nye Widgit Mediabiblioteket. Alt fra en hendig Verktøymeny på venstre side. Lage verktøy. |
InPrint 3 er blitt bygd opp fra grunnen av. Du kan lage alle de samme ressursene som i InPrint 2, men på raskere og enklere måter.
|
|
Lag rammer, talebobler og tabeller. Hent bilder fra datamaskinen eller det nye Widgit Mediabiblioteket. Alt fra en hendig Verktøymeny på venstre side. Lage verktøy. |
|
|
Å lage og redigere tabeller er nå mye enklere og mer intuitivt enn før.
|
|
|
Du kan legge til bilder i InPrint 3 dokumentene dine fra en rekke kilder, enten som erstatning for symboler eller som bilder i avsnitt. Fra Lage Verktøy menyen, kan du velge å legge til egne bilder fra Mine bilder (My Pictures) mappen, bla etter bilder som er lagret et annet sted på maskinen/nettverket, eller velge blant over 4.000 Widgit Media filer forhåndsinstallert med InPrint 3. Du kan også kopiere bilder fra nettet og lime dem direkte inn i dokumentene. |
Når du velger et bilde, vil Bilde fanen vises øverst på skjermen. Herfra kan du vende, rotere og endre størrelsen på det valgte bildet. Du kan legge til en ramme eller bakgrunnsfarge. Symboler og Widgit Media bilder kan redigeres i farger.

InPrint 3 har et helt nytt intuitivt grensesnitt, som gir deg full tilgang til alle funksjonene. Via Tab tasten kan du nå alle menyvalgene øverst på skjermen. De inneholder kontroller for alle deler av programmet.
Det er to typer menyvalg:
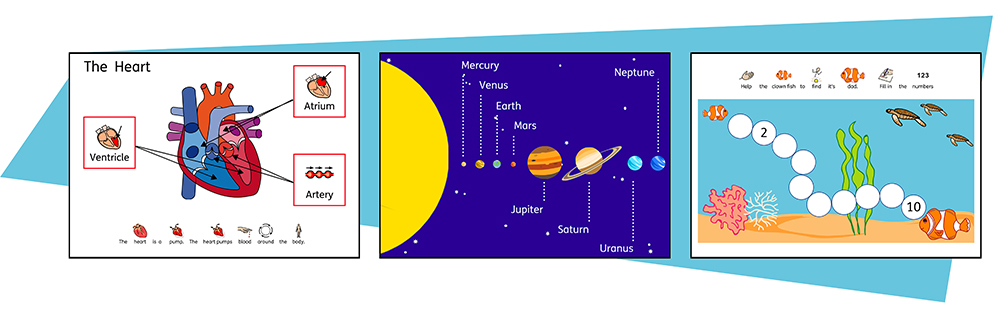
InPrint 3 gir deg tilgang til mer enn 4.000 Widgit Media bilder samt over 15.000 Widgit Symboler. Widgit Media bilder er vakre tegninger som dekker et bredt spekter av temaer. De kan brukes som illustrasjoner i ressurser eller kombineres for å bygge opp scener.

Den visuelle sidebehandlingen gir rask tilgang til å bla i og administrere dokumentet.
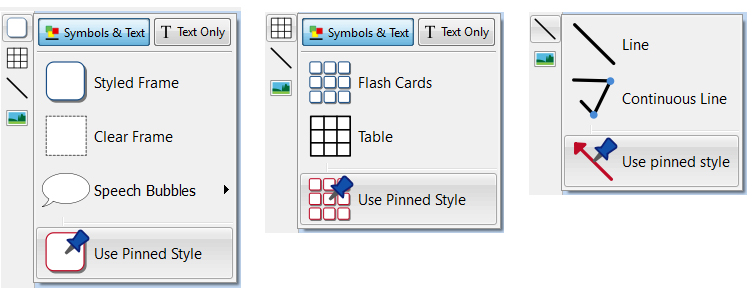
Hvis du trenger å lage rammer, tabeller eller linjer med samme utseende om og om igjen, kan du lagre stilen for å slippe å måtte gjøre de samme endringene hver gang. Høyreklikk da på en ramme, tabell eller linje og velg Lås denne stilen.
|
|
Smart Symbolisering teknologien gjenkjenner ordklassen til hvert ord du skriver, og hjelper deg med å velge riktig symbol på et øyeblikk. |
Kombiner ord og kombiner symboler for å gjøre setninger klarere.


InPrint 3 kommer med et stort utvalg av ferdige maler som du kan bruke som utgangspunkt for ressursene dine. Maler er en stor tidsbesparelse når dokumenter osv. som en lager daglig har samme struktur og format.
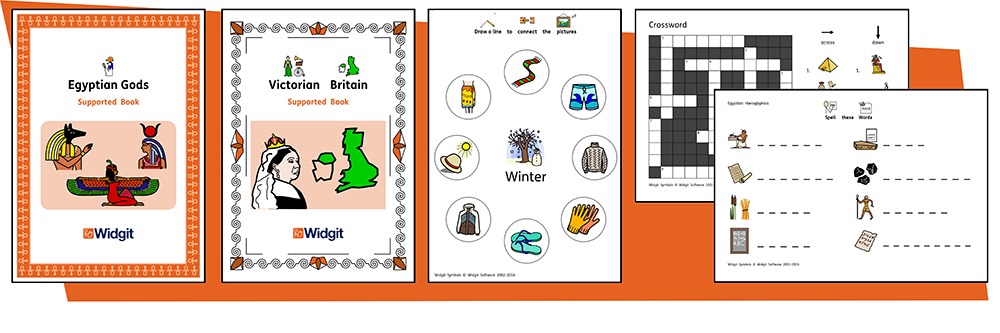
Widgit produserer en rekke symbolstøttede læremidler og symbolhistorier, inkludert mange emnebaserte pakker som er klar til bruk i spesialopplæring og vanlige skoler, helsevesen og hjemmebruk.
InPrint 3 kommer med en rekke forhåndsinstallerte ressurspakker som en kan skrive ut direkte eller tilpasse.
 Fil fanen bruker miniatyrbilder for å gi deg rask og enkel tilgang til:
Fil fanen bruker miniatyrbilder for å gi deg rask og enkel tilgang til:
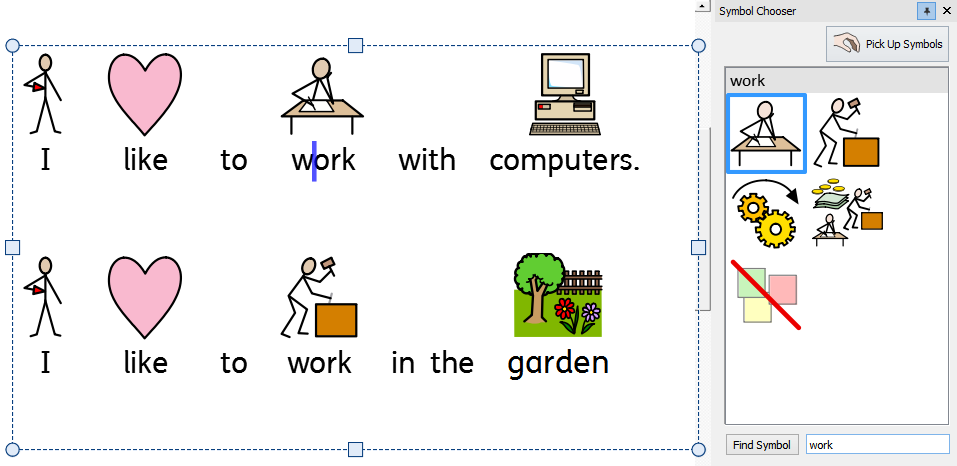
Når du skriver, viser Symbolvelgeren de tilgjengelige symbolene for innholdet.
Du kan bruke Symbolvelgeren til å velge standardinnstillinger for favorittsymbolene dine, eller søke etter symboler for å legge til dokumentet som bilder.
|
|
Ressursbiblioteket gir deg rask tilgang til bildene på maskinen din eller nettverket, samt over 4.000 Widgit Media filer. Som standard inneholder biblioteket lenker til din personlige Mine bilder mappe, Min datamaskin og Widgit Media filene, men du kan tilpasse Ressursbiblioteket ved å legge til snarveier i de mest brukte bildene og mappene dine. Hvis du har mange forskjellige mapper som du bruker bilder fra, kan du lage en liste over favorittene dine. |
|
|
Enkel Stavekontroll
Full stavekontroll Ordboka kan tilpasses både ditt eget ordforråd og vanlige feil. |
 Ordne fanen omfatter en rekke verktøy for å hjelpe deg med å organisere elementene på siden.
Ordne fanen omfatter en rekke verktøy for å hjelpe deg med å organisere elementene på siden.
Du kan bruke Ordne fanen til å:
|
|
Du får tilgang til de vanligste funksjonene i programmet ved å høyreklikke på et objekt for å åpne den tilhørende menyen. Flere valg er tilgjengelige ved å høyreklikke, avh. av hvilke type objekt som blir valgt. |
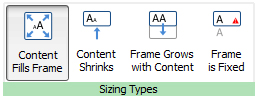
InPrint 3 har nye måter å endre skaleringstyper av rammer, tabeller og talebobler på, for å gi deg større kontroll over hvordan innholdet deres oppfører seg: