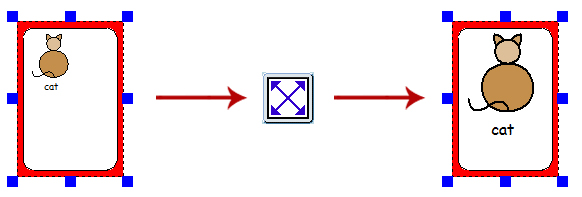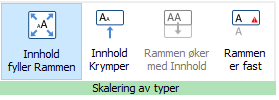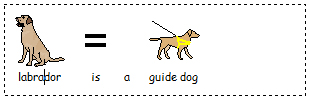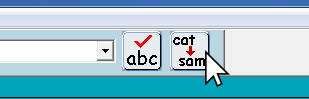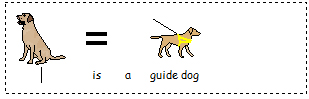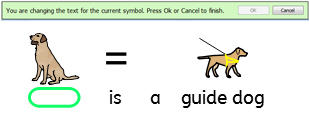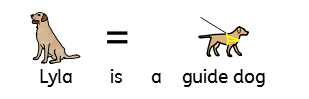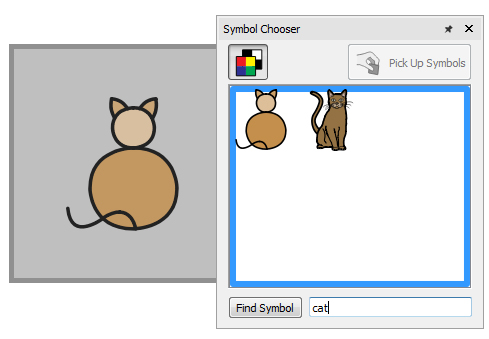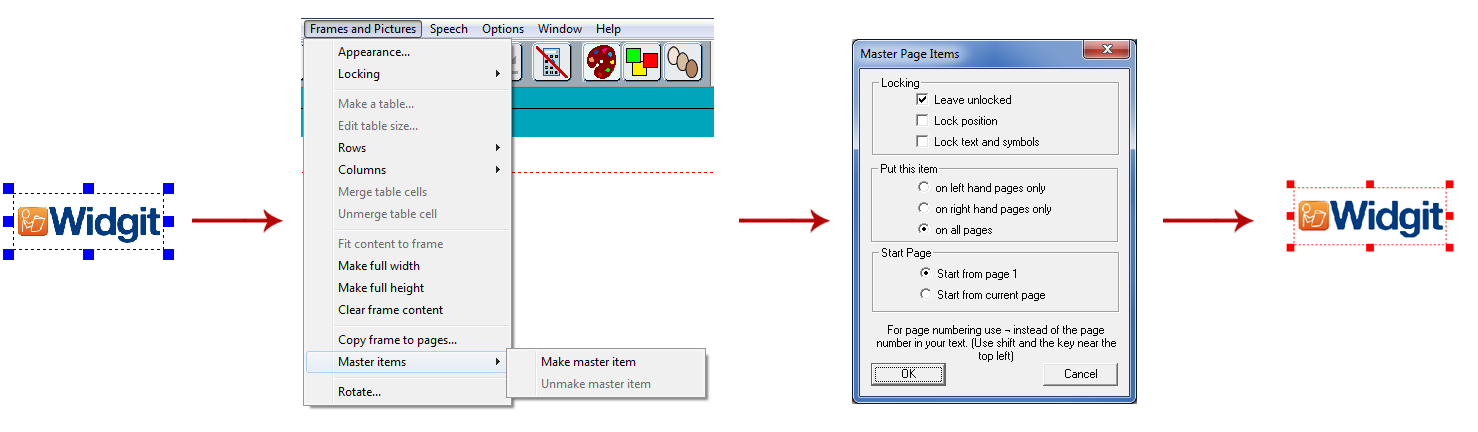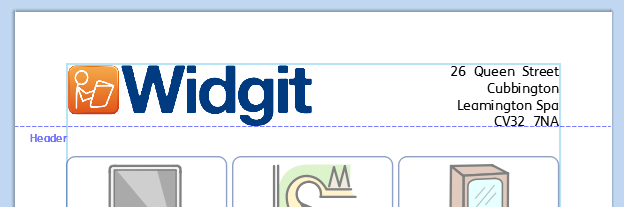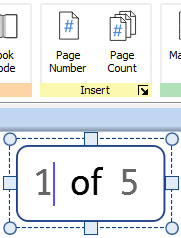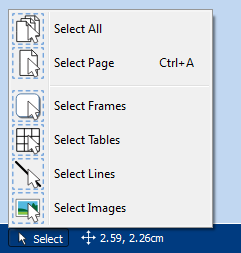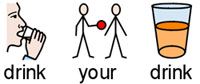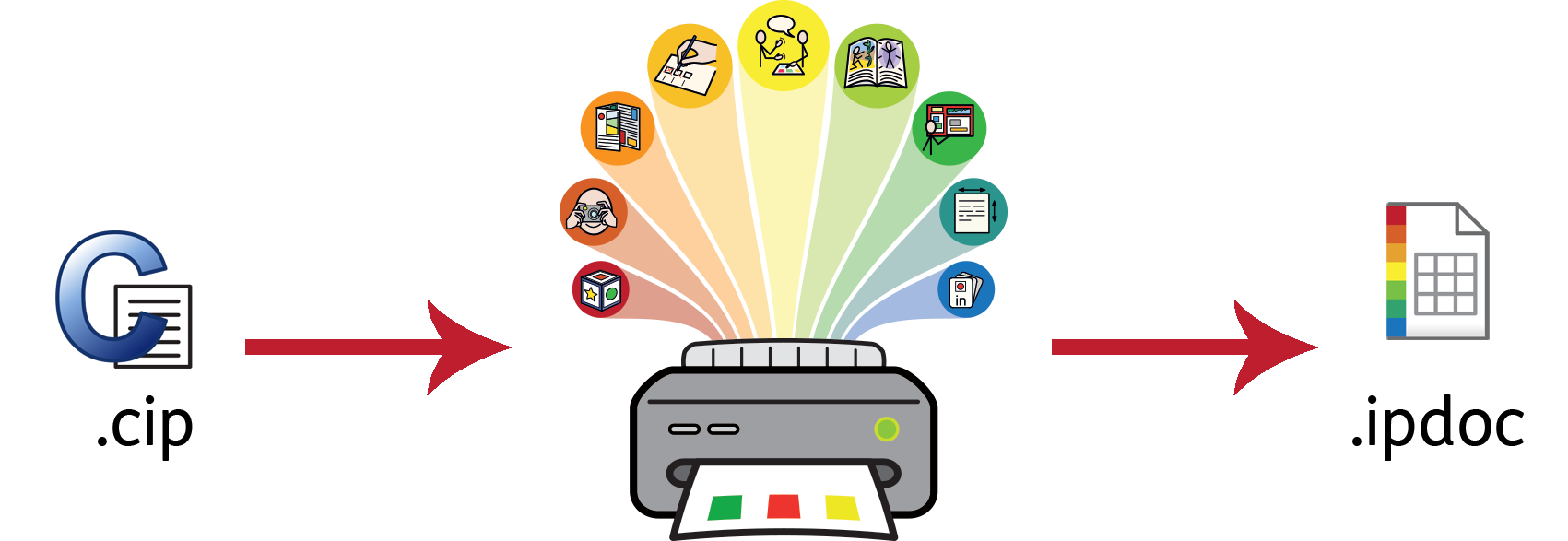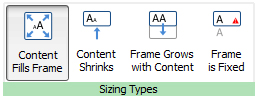Tips for InPrint 2 brukere
InPrint 3 kan brukes til å lage alle de samme ressursene som InPrint 2, men på raskere og enklere måter. Nedenfor kan du se en liste over vanlige funksjoner som fins i begge versjoner, med en forklaring om hva som er nytt.
InPrint 3
InPrint 3 har forenklet prosessen med å gjøre alle alternativene ovenfor, samt den nye ‘Låse stil' funksjonen, tilgjengelige ved bare å klikke på en knapp.
|

|
For å lage en ramme, klikker du på Ramme knappen i Lage verktøy linja til venstre på skjermen.
Fra Ramme menyen som vises, kan du:
Velge Innhold modus til rammen fra Symboler og Tekst eller Kun tekst Velge å lage en fast eller gjennomsiktig ramme eller en taleboble-
Når du har lagd rammen, kan du Endre størrelsen, og regulere hvordan innholdets størrelse skal vises når du skriver.
|
Voks for å passe
InPrint 2
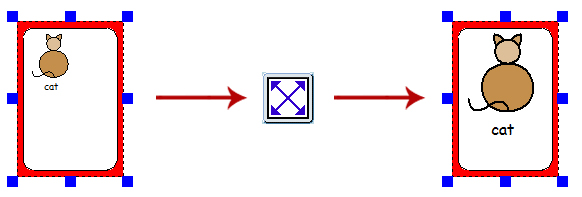
I InPrint 2 kunne brukerne benytte “Utvid for å passe” knappen for å gjøre tekst og symboler så store som mulig inni en ramme. Det var en nyttig funksjon hvis størrelsen på en av de faste skriverammene var blitt endret og innholdet var relativt lite.
InPrint 3
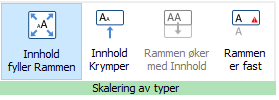
InPrint 3 kommer med nye Endre størrelse funksjoner for rammer, tabeller og talebobler, slik at du får bedre kontroll med hvordan innholdet vil oppføre seg:
Innholdet krymper og vokser etter som størrelsen på et objekt endres i Innhold fyller rammen
Innholdet prøver å holde seg på ønsket størrelse med Innhold krymper
Figuren vokser mens du skriver med Rammen øker med innhold (ikke tilgjengelig for Tabeller)
Innhold som er for stort for et felt blir skjult, og advarsel vises i Rammen er fast
Veksle mellom Symboler og tekst og Kun tekst moduser
InPrint 2
I InPrint 2 kunne ‘Innhold modus’ for en ramme eller tabell endres når som helst ved å klikke på veksleknappen (toggle) i høyreklikk menyen:
 | Det indikerte at avsnittet var i Symbol og tekst modus. |
 | Avsnittet var i Kun tekst modus. |
Alternativt kunne en bruke F10 tasten for å veksle mellom de to modusene når et objekt var valgt.
InPrint 3
|

|
I InPrint 3 kan en veksle mellom de to modusene ved hjelp av alternativene i den Dynamiske \\ menyen knyttet til det valgte objektet. Hvis en f.eks. har valgt en ramme, vil innholds alternativene
være i Ramme menyen. Hvis du har valgt en taleboble, fins alternativene i Talebobler menyen.
Og en kan fortsatt bruke F10 tasten for å veksle mellom de to modusene når et objekt er valgt.
|
Søk etter symboler
InPrint 2
|

|
InPrint 2 ga brukerne mulighet til å søke etter symboler i Bruk liste fanen til høyre i grafikkdelen.
|
InPrint 3
|
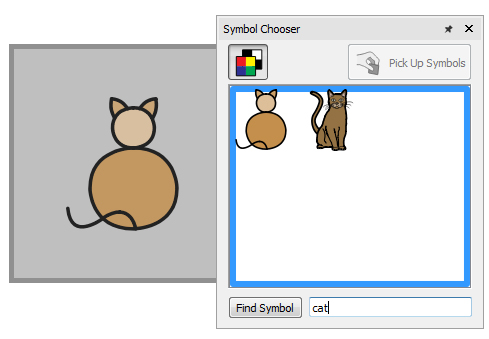
|
InPrint 3 gir deg denne muligheten direkte via Symbolvelgeren på høyre side av skjermen.
Etter å ha søkt etter og funnet symboler, kan du klikke på dem for å legge dem til som bilder i dokumentet. Det er en nyttig funksjon hvis du ønsker å bruke et symbol uten tekst..
|
Kopiere og lime til en ny side
|

|
I InPrint 2: Hvis du hadde kopiert et objekt og limt det inn på en ny side, ble den lagt i samme posisjon.
For å få til det i InPrint 3, høyreklikker du hvor som helst på den nye siden og bruker ‘Lim på plass’ valget i den tilhørende menyen.
Hvis du velger 'Lim inn' fra den tilhørende menyen, vil figuren bli koblet til musepekeren, slik at du kan velge hvor du vil plassere den på siden.
|
Topp og bunntekst
InPrint 2
InPrint 2 brukte en ‘Master element’ funksjon for å kunne vise samme objekt på flere sider. Det var nyttig hvis du f.eks. ønsket å vise en logo øverst på hver nyopprettede side.
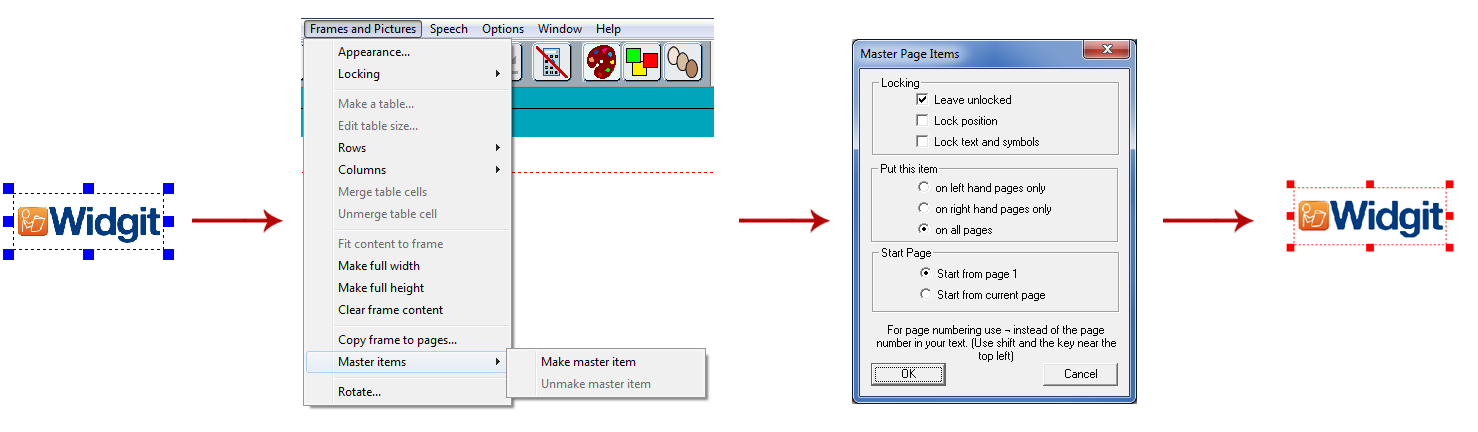
For å velge et objekt som et master element du måtte utheve det, og så gå i ‘Rammer og bilder’ menyen og velge ‘Lag Master element’. Deretter kunne du velge hvilke sider objektet skulle vises på.
InPrint 3
Det samme resultatet kan oppnås ved hjelp av Topp og bunntekst funksjonene i InPrint 3. Elementer som blir lagt i topp og bunntekstene kan vises på alle sider i dokumentet, på like eller ulike sider, eller på en bestemt gruppe av sider. Hvis du ønsker at et objekt skal vises på alle sider utenfor topp- og bunntekstene, kan du ev. legge det til i en mal.
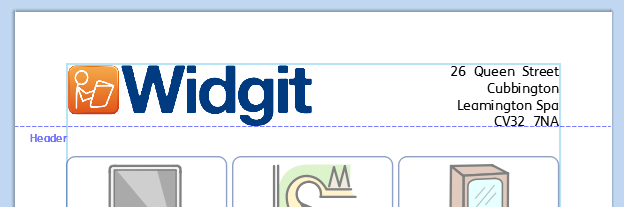
|

|
Du kan vise disse tekstene under redigering ved å velge Rediger topp og bunntekst i Sider fanen.
|
Legge til sidenumre
InPrint 2
For å legge til sidenummer i InPrint 2 dokumenter, måtte du lage en ramme og taste | (loddrettstrek-symbolet oppe til venstre på tastaturet) for å fungere som en ‘plassholder’ for nummeret på den aktive siden. Rammen kunne da velges som et master element og vises på hver side av dokumentet, og dermed vise riktig sidenummer.
InPrint 3
|
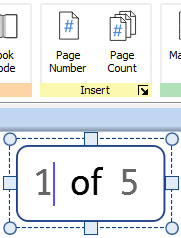
|
Denne prosessen er langt mer intuitiv i InPrint 3. Du kan legge til sidenumre i enhver ramme ved hjelp av alternativene i Sider fanen.
Trykk på Sidenummer knappen for å legge til nummeret på den aktive siden.
Trykk på Sideteller knappen for å legge siden til i det totale antallet sider. F.eks. ‘Side 2 av 6’
|
Merk: For å vise sidenumre på alle sidene, legger du dem i en ramme i
Topp og bunntekst.
Velg alle
For å gjøre endringer i flere objekter samtidig i InPrint 2, måtte brukerne først dra muspekeren over alle aktuelle objekter for å velge dem.
|
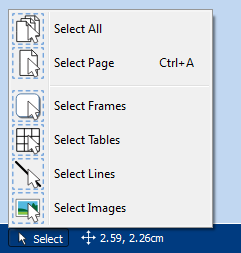
|
Denne prosessen er langt enklere i InPrint 3. Du kan bruke Velg verktøyene på Sidestatus linja for å velge objekter gjennom hele dokumentet. Det kan være nyttig for å endre stilegenskapene i alle elementene på en gang. Du kan velge:
|
Merk: Når du velger objekter over flere sider, kan du ikke flytte eller endre størrelsen på dem.
Smart symbolisering og ordlister
InPrint 2 brukte ordlister for å knytte ordene du skrev til et symbol. Symbolene som ble vist når du skrev varierte med hvilken ordliste® som var lastet inn i InPrint 2.
Som standard bruker InPrint 3 et nytt smart symbolisering system.
Hvis du f.eks. skriver ‘drikk drikken din’, hentes verbformen for det første ‘drikk’ ordet, og substantivformen ‘drikk’ for det andre ordet.
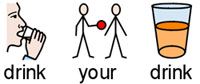
Med hver programvare oppdatering, vil Widgit Symboler og ordforrådsdatabase bli oppdatert slik at brukerne alltid har det største og sist oppdaterte ordforrådet.
InPrint 3 bruker fortsatt ordlister for ressurspakker, spesielle ord og tredjeparts symboler.
Emneordlister
Ved siden av den smarte symboliseringen, kan du velge å laste inn en Emneordliste for spesifikke eller tilpassede ordforråd.
Symbolsett ordliste
Hvis du har kjøpt en tredjeparts symbolsett som f.eks. PCS symbolene for å bruke med InPrint 3, vil det være tilgjengelig som en Symbolsett ordliste
Åpne InPrint 2 dokumenter
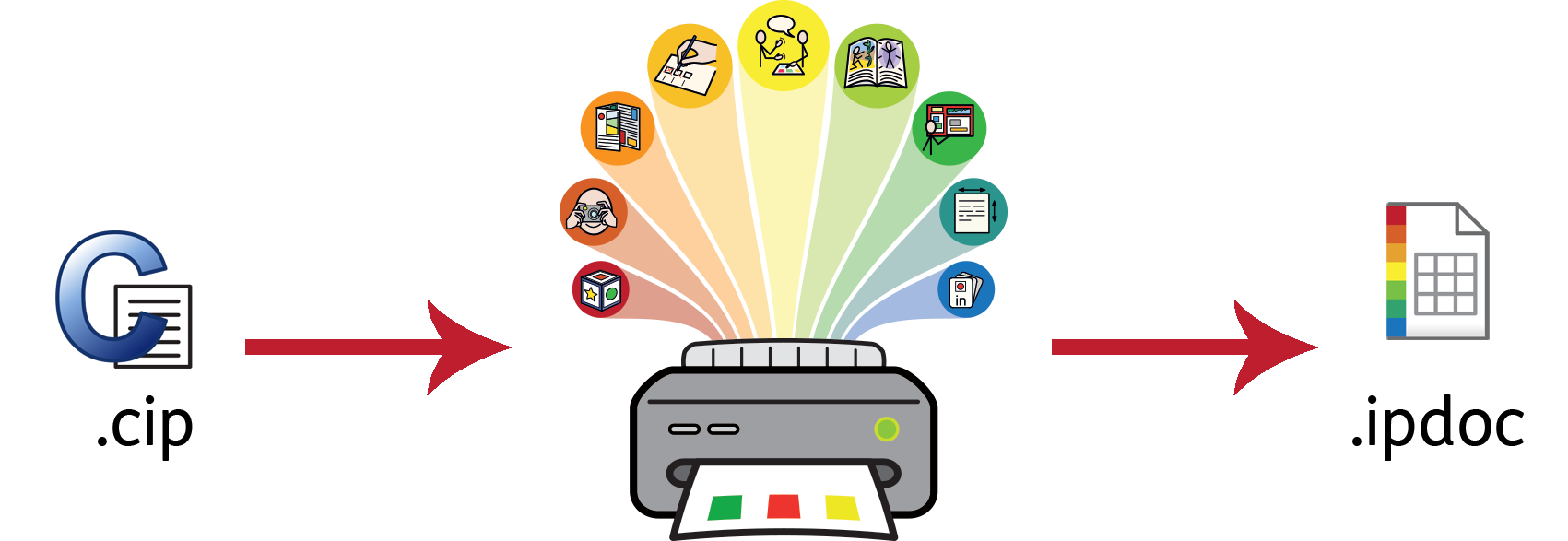
InPrint 3 kan åpne dine gamle InPrint 2 dokumenter (.cip filer) og gir deg mulighet til å lagre dem i det nye filformatet (.ipdoc).
For å åpne et eksisterende dokument, velger du Åpne i Fil fanen. Herfra kan du velge å åpne .ipdoc eller .cip filer. Ved å dobbeltklikke på en InPrint 2 .cip fil kan du importere gamle ressurser i InPrint 3 og redigere den som enhver annen fil..
Du kan også åpne .ipdoc eller .cip filer ved å dra dem inn i programmet fra Windows Utforsker.
Ved å velge Lagre som fra Fil fanen kan du lagre dokumentet som en .ipdoc fil.
Åpne InPrint 2 Ressurspakker
InPrint 3 kan åpne alle dine InPrint 2 ressurspakker.
Klikk på Fil fanen og velg Ressurspakker på verktøylinja til venstre. For å se på InPrint 2 ressurspakker som er installert på maskinen, kan du klikke på Vis arvede Ressurser knappen nederst på skjermen.
Ved å dobbeltklikke på en InPrint 2 .cip fil kan du importere en gammel ressurs i InPrint 3, og redigere den som enhver annen fil.
Ved å velge Lagre som fra Fil fanen kan du lagre dokumentet som en .ipdoc (inprint 3fil). Merk at du ikke kan åpne .ipdoc filer i InPrint 2.
Hvis du har problemer med å åpne dine InPrint 2 filer, kan du kontakte Teknisk support::
T: 66 915440
E: [email protected]
InPrint 3
InPrint 3 har forenklet prosessen med å gjøre alle alternativene ovenfor, samt den nye ‘Låse stil' funksjonen, tilgjengelige ved bare å klikke på en knapp.
|

|
For å lage en ramme, klikker du på Ramme knappen i Lage verktøy linja til venstre på skjermen.
Fra Ramme menyen som vises, kan du:
Velge Innhold modus til rammen fra Symboler og Tekst eller Kun tekst Velge å lage en fast eller gjennomsiktig ramme eller en taleboble-
Når du har lagd rammen, kan du Endre størrelsen, og regulere hvordan innholdets størrelse skal vises når du skriver.
|
Voks for å passe
InPrint 2
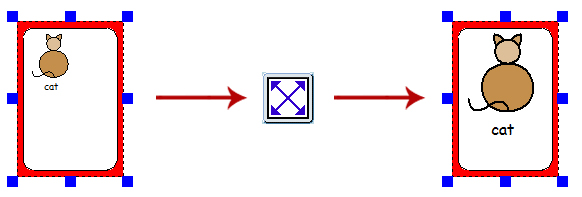
I InPrint 2 kunne brukerne benytte “Utvid for å passe” knappen for å gjøre tekst og symboler så store som mulig inni en ramme. Det var en nyttig funksjon hvis størrelsen på en av de faste skriverammene var blitt endret og innholdet var relativt lite.
InPrint 3
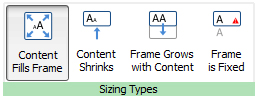
InPrint 3 kommer med nye Endre størrelse funksjoner for rammer, tabeller og talebobler, slik at du får bedre kontroll med hvordan innholdet vil oppføre seg:
Innholdet krymper og vokser etter som størrelsen på et objekt endres i Innhold fyller rammen
Innholdet prøver å holde seg på ønsket størrelse med Innhold krymper
Figuren vokser mens du skriver med Rammen øker med innhold (ikke tilgjengelig for Tabeller)
Innhold som er for stort for et felt blir skjult, og advarsel vises i Rammen er fast
Veksle mellom Symboler og tekst og Kun tekst moduser
InPrint 2
I InPrint 2 kunne ‘Innhold modus’ for en ramme eller tabell endres når som helst ved å klikke på veksleknappen (toggle) i høyreklikk menyen:
 | Det indikerte at avsnittet var i Symbol og tekst modus. |
 | Avsnittet var i Kun tekst modus. |
Alternativt kunne en bruke F10 tasten for å veksle mellom de to modusene når et objekt var valgt.
InPrint 3
|

|
I InPrint 3 kan en veksle mellom de to modusene ved hjelp av alternativene i den Dynamiske \\ menyen knyttet til det valgte objektet. Hvis en f.eks. har valgt en ramme, vil innholds alternativene
være i Ramme menyen. Hvis du har valgt en taleboble, fins alternativene i Talebobler menyen.
Og en kan fortsatt bruke F10 tasten for å veksle mellom de to modusene når et objekt er valgt.
|
Søk etter symboler
InPrint 2
|

|
InPrint 2 ga brukerne mulighet til å søke etter symboler i Bruk liste fanen til høyre i grafikkdelen.
|
InPrint 3
|
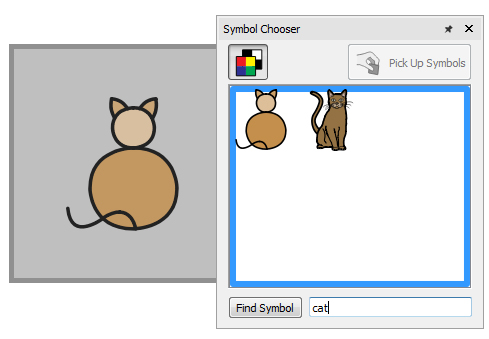
|
InPrint 3 gir deg denne muligheten direkte via Symbolvelgeren på høyre side av skjermen.
Etter å ha søkt etter og funnet symboler, kan du klikke på dem for å legge dem til som bilder i dokumentet. Det er en nyttig funksjon hvis du ønsker å bruke et symbol uten tekst..
|
Kopiere og lime til en ny side
|

|
I InPrint 2: Hvis du hadde kopiert et objekt og limt det inn på en ny side, ble den lagt i samme posisjon.
For å få til det i InPrint 3, høyreklikker du hvor som helst på den nye siden og bruker ‘Lim på plass’ valget i den tilhørende menyen.
Hvis du velger 'Lim inn' fra den tilhørende menyen, vil figuren bli koblet til musepekeren, slik at du kan velge hvor du vil plassere den på siden.
|
Topp og bunntekst
InPrint 2
InPrint 2 brukte en ‘Master element’ funksjon for å kunne vise samme objekt på flere sider. Det var nyttig hvis du f.eks. ønsket å vise en logo øverst på hver nyopprettede side.
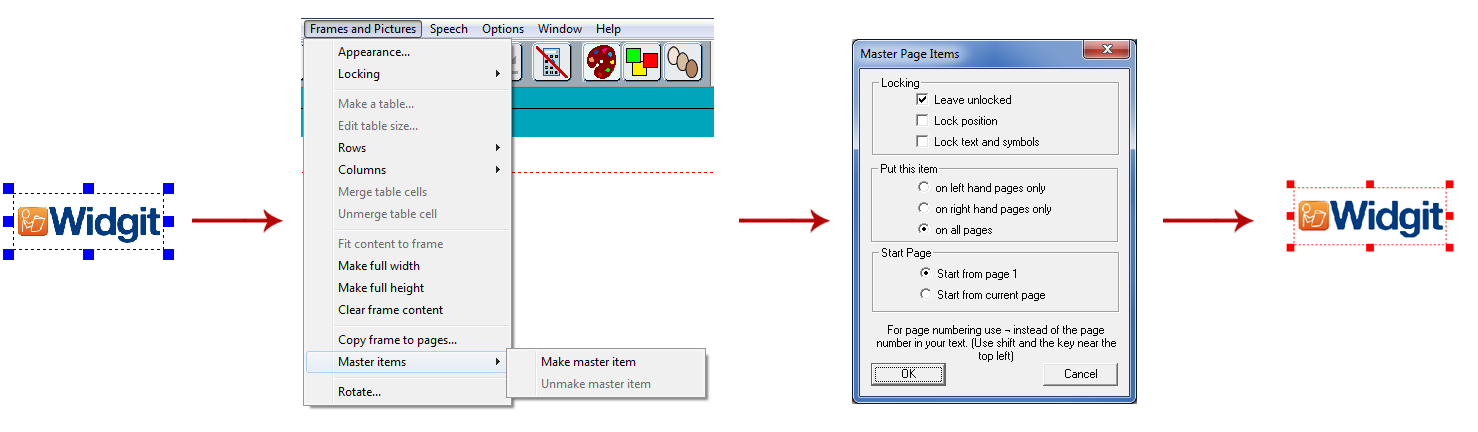
For å velge et objekt som et master element du måtte utheve det, og så gå i ‘Rammer og bilder’ menyen og velge ‘Lag Master element’. Deretter kunne du velge hvilke sider objektet skulle vises på.
InPrint 3
Det samme resultatet kan oppnås ved hjelp av Topp og bunntekst funksjonene i InPrint 3. Elementer som blir lagt i topp og bunntekstene kan vises på alle sider i dokumentet, på like eller ulike sider, eller på en bestemt gruppe av sider. Hvis du ønsker at et objekt skal vises på alle sider utenfor topp- og bunntekstene, kan du ev. legge det til i en mal.
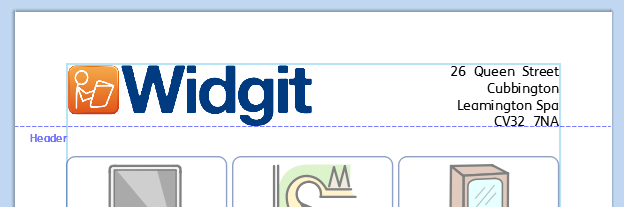
|

|
Du kan vise disse tekstene under redigering ved å velge Rediger topp og bunntekst i Sider fanen.
|
Legge til sidenumre
InPrint 2
For å legge til sidenummer i InPrint 2 dokumenter, måtte du lage en ramme og taste | (loddrettstrek-symbolet oppe til venstre på tastaturet) for å fungere som en ‘plassholder’ for nummeret på den aktive siden. Rammen kunne da velges som et master element og vises på hver side av dokumentet, og dermed vise riktig sidenummer.
InPrint 3
|
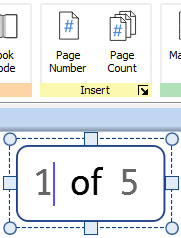
|
Denne prosessen er langt mer intuitiv i InPrint 3. Du kan legge til sidenumre i enhver ramme ved hjelp av alternativene i Sider fanen.
Trykk på Sidenummer knappen for å legge til nummeret på den aktive siden.
Trykk på Sideteller knappen for å legge siden til i det totale antallet sider. F.eks. ‘Side 2 av 6’
|
Merk: For å vise sidenumre på alle sidene, legger du dem i en ramme i
Topp og bunntekst.
Velg alle
For å gjøre endringer i flere objekter samtidig i InPrint 2, måtte brukerne først dra muspekeren over alle aktuelle objekter for å velge dem.
|
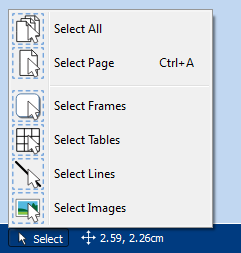
|
Denne prosessen er langt enklere i InPrint 3. Du kan bruke Velg verktøyene på Sidestatus linja for å velge objekter gjennom hele dokumentet. Det kan være nyttig for å endre stilegenskapene i alle elementene på en gang. Du kan velge:
|
Merk: Når du velger objekter over flere sider, kan du ikke flytte eller endre størrelsen på dem.
Smart symbolisering og ordlister
InPrint 2 brukte ordlister for å knytte ordene du skrev til et symbol. Symbolene som ble vist når du skrev varierte med hvilken ordliste® som var lastet inn i InPrint 2.
Som standard bruker InPrint 3 et nytt smart symbolisering system.
Hvis du f.eks. skriver ‘drikk drikken din’, hentes verbformen for det første ‘drikk’ ordet, og substantivformen ‘drikk’ for det andre ordet.
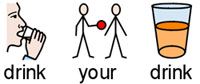
Med hver programvare oppdatering, vil Widgit Symboler og ordforrådsdatabase bli oppdatert slik at brukerne alltid har det største og sist oppdaterte ordforrådet.
InPrint 3 bruker fortsatt ordlister for ressurspakker, spesielle ord og tredjeparts symboler.
Emneordlister
Ved siden av den smarte symboliseringen, kan du velge å laste inn en Emneordliste for spesifikke eller tilpassede ordforråd.
Symbolsett ordliste
Hvis du har kjøpt en tredjeparts symbolsett som f.eks. PCS symbolene for å bruke med InPrint 3, vil det være tilgjengelig som en Symbolsett ordliste
Åpne InPrint 2 dokumenter
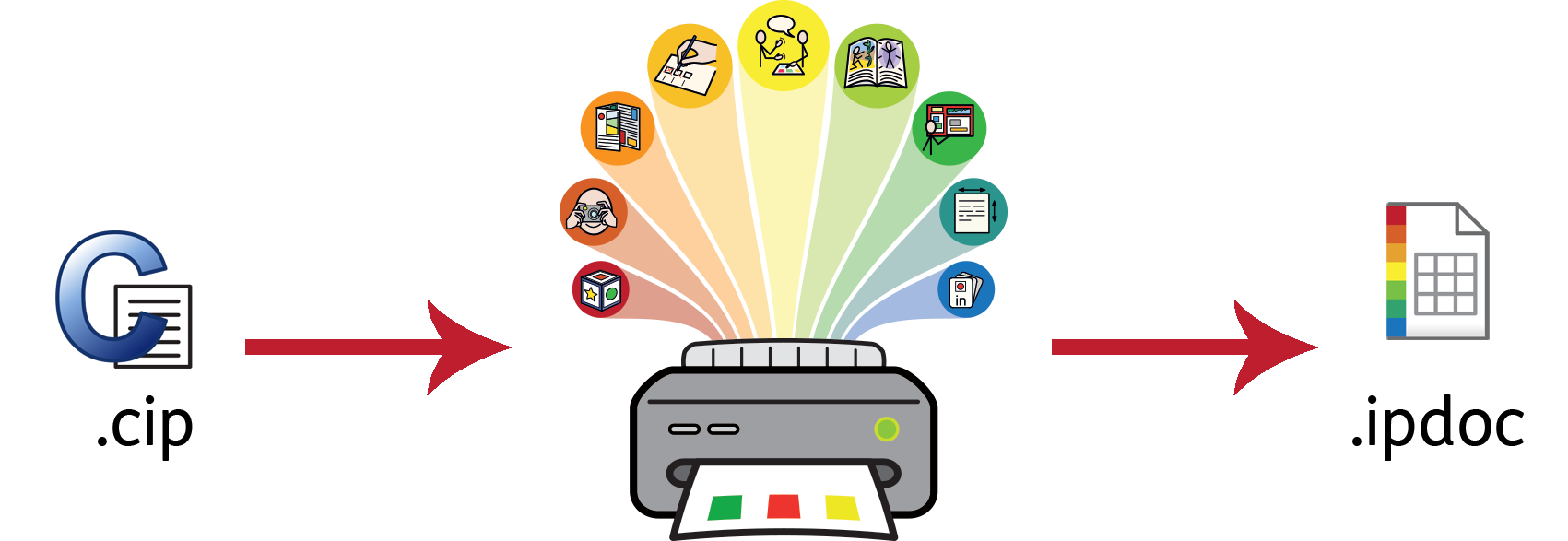
InPrint 3 kan åpne dine gamle InPrint 2 dokumenter (.cip filer) og gir deg mulighet til å lagre dem i det nye filformatet (.ipdoc).
For å åpne et eksisterende dokument, velger du Åpne i Fil fanen. Herfra kan du velge å åpne .ipdoc eller .cip filer. Ved å dobbeltklikke på en InPrint 2 .cip fil kan du importere gamle ressurser i InPrint 3 og redigere den som enhver annen fil..
Du kan også åpne .ipdoc eller .cip filer ved å dra dem inn i programmet fra Windows Utforsker.
Ved å velge Lagre som fra Fil fanen kan du lagre dokumentet som en .ipdoc fil.
Åpne InPrint 2 Ressurspakker
InPrint 3 kan åpne alle dine InPrint 2 ressurspakker.
Klikk på Fil fanen og velg Ressurspakker på verktøylinja til venstre. For å se på InPrint 2 ressurspakker som er installert på maskinen, kan du klikke på Vis arvede Ressurser knappen nederst på skjermen.
Ved å dobbeltklikke på en InPrint 2 .cip fil kan du importere en gammel ressurs i InPrint 3, og redigere den som enhver annen fil.
Ved å velge Lagre som fra Fil fanen kan du lagre dokumentet som en .ipdoc (inprint 3 fil). Merk at du ikke kan åpne .ipdoc filer i InPrint 2.
Hvis du har problemer med å åpne dine InPrint 2 filer, kan du kontakte Teknisk support::
T: 66 915440
E: [email protected]