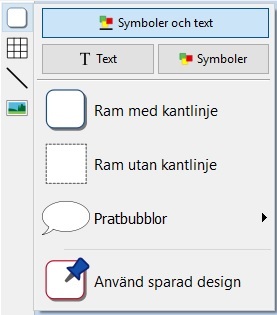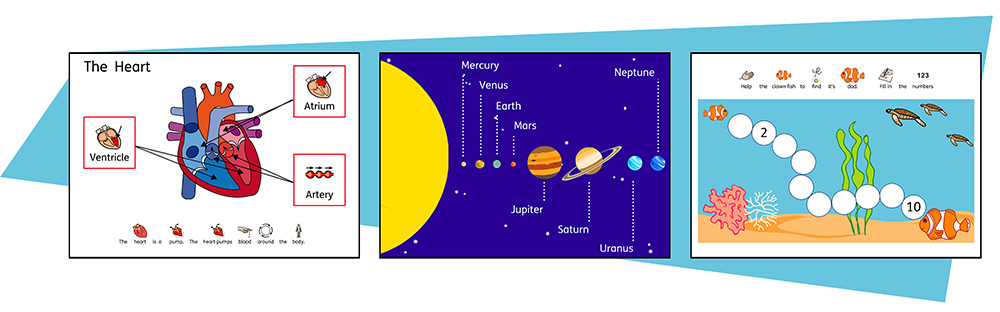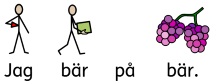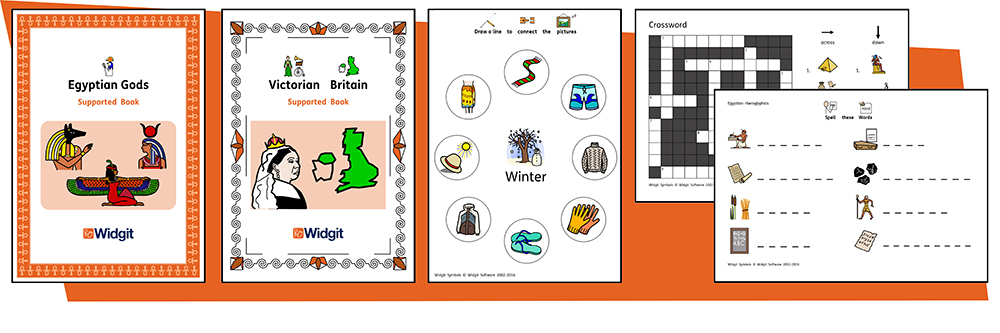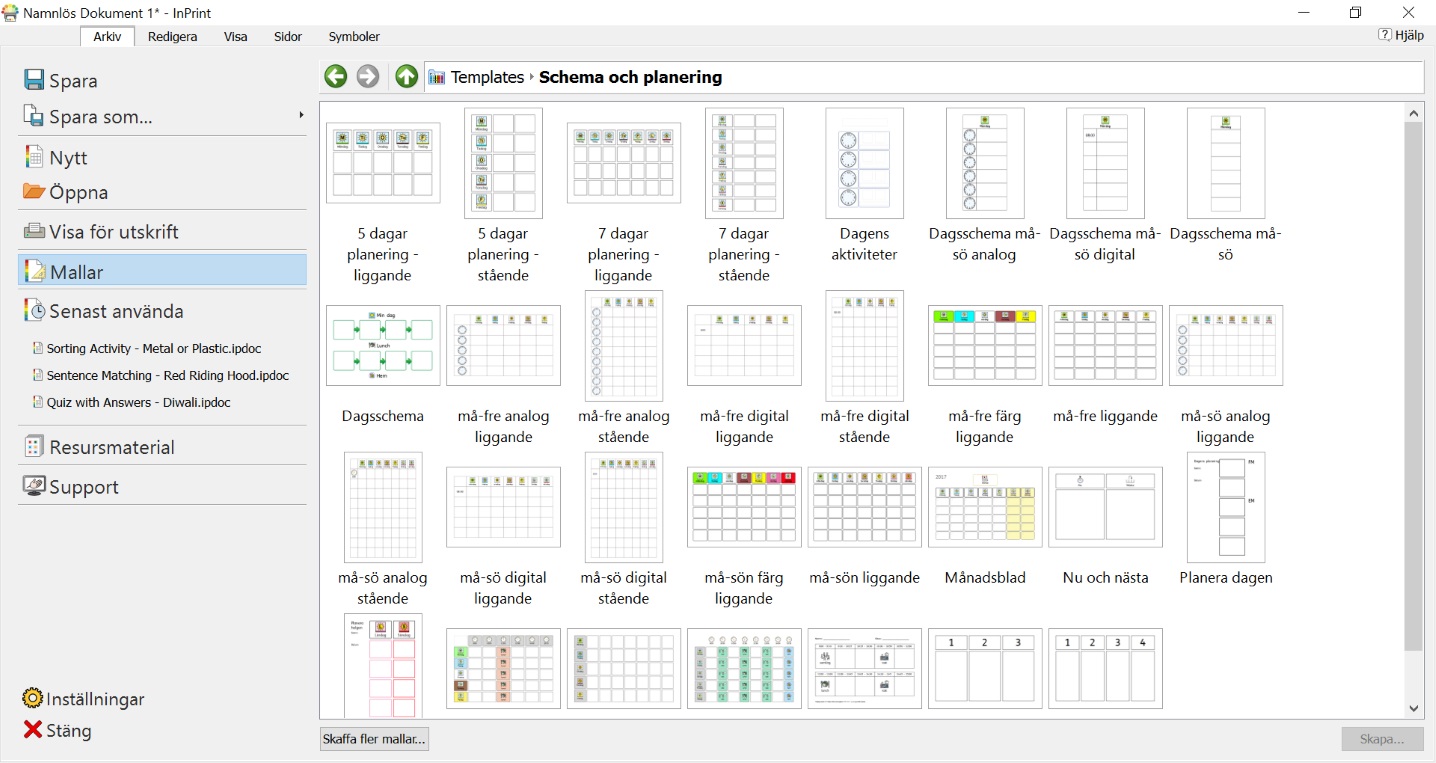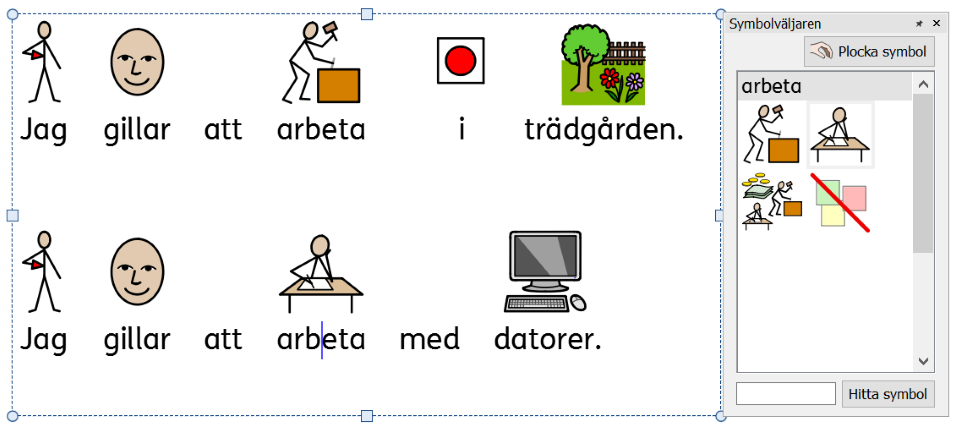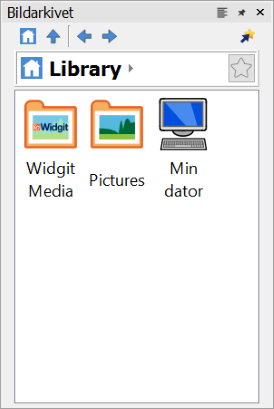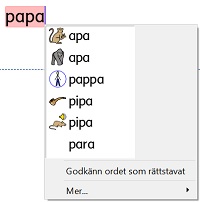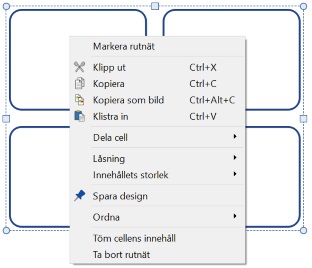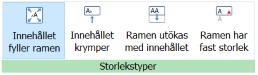Skapaverktyget
|
|
Skapa ramar med olika utseende, pratbubblor och rutnät. Få tillgång till dina bilder, både från din dator och från det nya bildbiblioteket Widgit Media. De här funktionerna använder du enkelt från det nya behändiga Skapaverktyget . |