Skapa rutnät
In Print 2
I In Print 2 skapade du först en ram och valde sedan att utifrån den ramen skapa ett rutnät. Då fick du i dialogrutan välja egenskaper för rutnätet samt hur många rader och kolumner du ville ha.

Det du gjorde i In Print 2 kan du fortfarande göra, men på mycket enklare och snabbare sätt.
Här nedan följer en lista med de vanligaste funktionerna i båda versionerna av programmet och med förklaringar om vad som är nytt.
I In Print 2 skapade du först en ram och valde sedan att utifrån den ramen skapa ett rutnät. Då fick du i dialogrutan välja egenskaper för rutnätet samt hur många rader och kolumner du ville ha.

I InPrint 3 är det mycket enklare och snabbare att skapa rutnät.
|
|
För att skapa ett rutnät, klickar du på skapaverktyget för Nytt rutnät till vänster på skärmen. Från menyn Rutnät som då visas kan du välja:
|
|
|
När du valt den typ av rutnät som du vill skapa, så visas en bild av rutnätet ihop med din muspekare. Längst ner visas information om antalet rader och kolumner samt om det sammanlagda antalet celler som kommer att skapas. Du kan då dra upp det antal rader och kolumner som du vill att rutnätet ska få. När du valt storlek på rutnätet så visas en förhandsvisning av rutnätet fastsatt vid muspekaren så att du kan placera det där du önskar på sidan. |
I In Print 2 fanns olika ikoner för att välja att skapa ramar med olika visning av innehållet:
 | Öppen symbolram. En ram som växer med innehållet. |
 | Låst symbolram. En ram med bestämda yttermått där innehållet storlek anpassades efter ramens storlek. |
 | Öppen textram. En ram som växer med innehållet. |
 | Låst textram. En ram med bestämda yttermått där innehållet storlek anpassades efter ramens storlek. |
 | Pratbubblor, med textläge som standard. |
I InPrint 3 är det enklare att skapa ramar av olika typ och du har också möjligheten att välja funktionen ’Sparad design’.
|
|
För att skapa en ram, klickar du på skapaverktyget för Ny ram till vänster på skärmen. Från menyn Ram som då visas kan du välja:
När ramen har skapats kan du ändra dess Storlekstyp, dvs hur storleken på innehållet ska anpassas när du fyller på innehåll i ramen. |
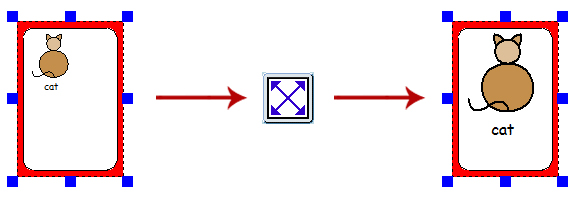
I In Print 2, fanns möjligheten att använda ikonen 'Anpassa innehållet till ramen' för att få symboler och text så stora som möjligt i ramen. Detta var en användbar funktion när man ändrat storlek på en låst ram och innehållet då blev för smått.
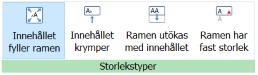
I InPrint 3 använder du istället de nya storlekstyperna för ramar, rutnät och pratbubblor. Du får då bättre kontroll över hur storleken på innehållet beter sig:
I InPrint 2 bytte du mellan symbolläge och textläge i den tomma ramen genom att klicka i ikonen för detta i Formateringspanelen till höger:
 | Visade att stycket var inställt i symbolläge. |
 | Visade att stycket var inställt i textläge. |
Som alternativ kunde man också använda F10-tangenten för att växla läge för den tomma ramen.
|
|
I InPrint 3, väljer du symboliseringsläge direkt när du skapar ramen, rutnätet eller pratbubblan. Om du senare vill ändra läge gör du det i den dynamiska fliken som visas för det markerade objektet. Om du tex har skapat en ram och markerar den så väljer du fliken Ram och hittar där ikonerna för att växla läge. I InPrint 3 kommer dessutom innehållet att automatiskt ändras utifrån ditt val av läge, antingen läggs det till symboler eller så stängs symbolerna av. Om det är en pratbubbla du markerat kommer ikonerna att finnas under fliken Pratbubbla. Du kan fortfarande använda F10-tangenten för att växla mellan de tre olika symboliseringslägena. |
I InPrint 2 fick du göra så här för att ändra texten under symbolen:
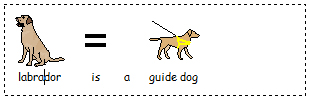 | Skriva ordet för att hämta upp symbolen du ville använda. |
 | Klicka i texten och sedan klicka på ikonen ’Hund-Fido’ i verktygsfältet. |
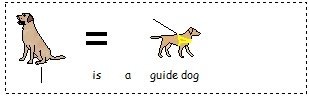 | Då försvann texten under symbolen så att du kunde skriva in den nya texten. |
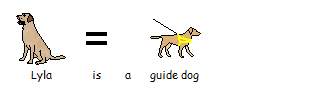 | Efter detta var du tvungen att trycka på högerpilen på tangentbordet för att kunna fortsätta skriva. |
Du gör på ett liknande, men enklare sätt i InPrint 3:
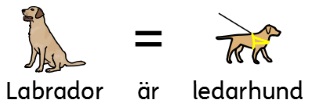 | Skriv ordet för symbolen du vill använda. |
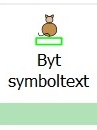 | Gå till fliken Redigera och välj ikonen Byt symboltext, eller tryck på F11-tangenten. |
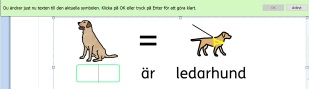 | Då ersätts texten under symbolen med en grön ruta där du skriver in den nya texten. |
 | Därefter kan du trycka på Enter eller klicka på OK i det gröna fältet som visas överst i dokumentet. Du kan fortfarande använda högerpilen. Avbryt eller Esc ångrar valet. |
|
|
I InPrint 2 kunde du söka efter symboler genom att i Bildarkivet välja fliken ’Från ordlista’. |
|
|
I InPrint 3 kan du söka efter symboler direkt i symbolväljaren till höger på skärmen. |
|
|
Då du kopierade ett objekt och klistrade in på ny sida i In Print 2, så placerades det alltid på samma position på den nya sidan. |
I InPrint 2 fanns funktionen ’huvudobjekt’ som möjliggjorde att du kunde visa samma objekt på många sidor, som ex ett sidhuvud med en logga eller en sidfot med sidnumrering.
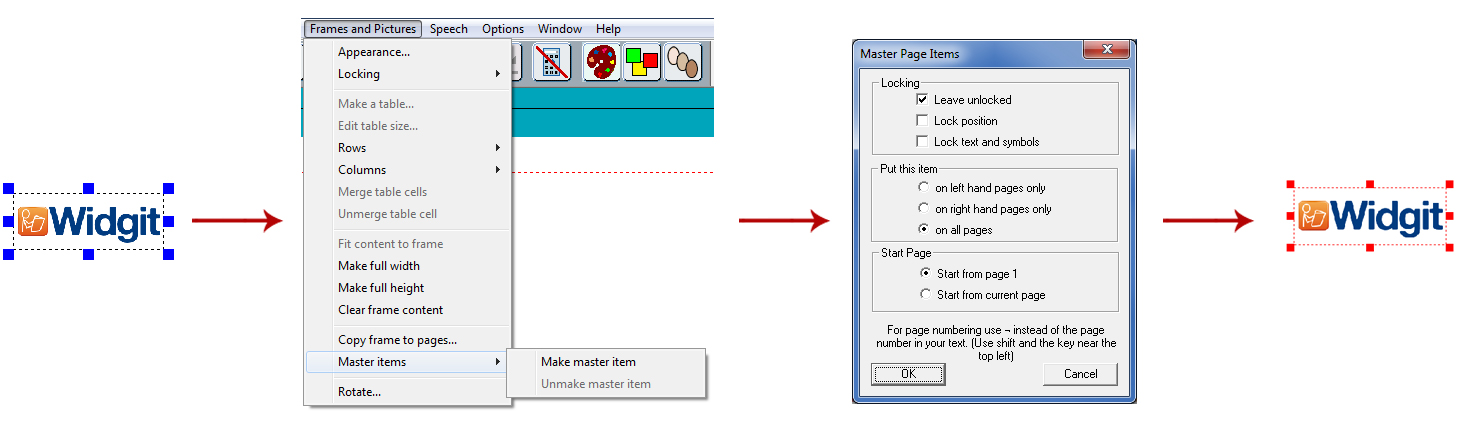
För att göra ett objekt till huvudobjekt markerade du objektet och valde sedan menyn Ramar och bilder samt ’Skapa huvudobjekt’. Därefter kunde du välja vilka sidor som objektet skulle visas på.
I InPrint 3 använder du istället funktionen Sidhuvud och sidfot. Objekt som du lägger in i sidhuvudet eller sidfoten kommer att visas på alla sidor i ditt dokument. Om du vill att ett objekt ska synas på varje sida utan att finnas i sidhuvud eller sidfot kan du istället lägga in objektet och spara dokumentet som en mall.

|
|
På fliken Sidor hittar du ikonen för att Redigera sidhuvud/sidfot. |
I In Print 2 användes funktionen huvudobjekt för att visa sidnummer.
För att lägga in sidnumrering skapade du först en ram och i den skrev du in tangentbords-symbolen ¬ som en platshållare för sidnumret. Ramen gjordes sedan till ett huvudobjekt så att den syntes på varje sida i dokumentet.
|
|
I InPrint 3 gör du detta på ett mycket enklare sätt. På fliken Sidor lägger du till funktionen för sidnumrering i den markerade ramen. |
Notera: Om sidnummer ska visas på alla sidor så lägger du ramen med sidnumret i sidhuvudet eller sidfoten.
För att ändra i flera objekt samtidigt i In Print 2, var du tvungen att först dra över alla objekten för att markera dem och du kunde inte markera objekt på flera sidor.
|
|
I InPrint 3 är detta mycket enklare. Genom att använda verktyget Markera i Sidans statusrad kan du markera objekt i hela dokumentet. Du har särskilt stor nytta av detta om du vill ändra utseende på alla objekt av samma typ i hela dokumentet.
|
Notera: När du markerar objekt på många sidor kan du inte flytta eller ändra storlek på dem.
I In Print 2 användes ordlistor som en länk mellan ordet du skrev och symbolen som visades. Vilken symbol som visades berodde på vilken eller vilka ordlistor som var aktiva.
Som standard använder InPrint 3 istället det nya systemet med smart symbolisering. När du skriver med symboler kommer den smarta symboliseringen att analysera meningen och välja rätt symboler utifrån ordklass.
Om du t.ex skriver ”Jag bär på bär”, så kommer symboliseraren att visa verbet för det första ordet ”bär” och substantivet för det andra.
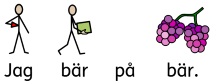
Varje gång som programmet uppdateras kommer databasen med nya Widgitsymboler och utökat ordförråd också att uppdateras.
InPrint 3 använder fortfarande ordlistor för andra kompletterande bildbaser samt för egna ord och bilder som du vill lägga till.
Vid sidan av den smarta symboliseringen kan du välja att aktivera en eller flera ämnesordlistor med personligt eller specifikt ordförråd.
Om du har kompletterat InPrint 3 med en extra bildbas från tredjepart så är denna efter installation tillgänglig som en ordlista för symbol/bildbas. Detta gäller för Ritade tecken, Pictogram och Bliss.

Du kan fortfarande använda dina dokument som är skapade i In Print 2 (.cip files) och öppna dem i InPrint 3. När du sparar dokumenten kommer de att få det nya filformatet (.ipdoc).
Gå till fliken Arkiv och välj Öppna. I dialogrutan kan du välja om du vill öppna filer av formet .ipdoc eller .cip. När du dubbelklickar på en fil av formatet .cip kommer den att öppnas i InPrint 3 och du kan fortsätta att använda det och redigera det precis som för dina nya filer.
Du kan också öppna dina tidigare filer .cip genom att dra dem från Windows Utforskaren in till InPrint 3.
Under fliken Arkiv kan du välja Spara som och får då möjlighet att spara ditt dokument som en fil med formatet .ipdoc.