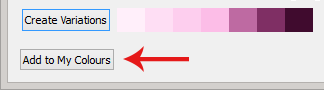Custom Colours
InPrint 3 gives you the option to customise the appearance of objects in your resources by selecting alternative colours for them from a standard colour palette. It also gives you the option to use custom colours which is particularly useful if you want to use a colour related to your organisation logo or branding.
There are 3 colour palettes available to use within InPrint 3:
Document Colours Palette

Using the same set of colours throughout your document is a great way to make a professional looking resource.
The document colours palette keeps track of custom colours you have used in a particular document and makes them available when choosing the colour of other objects.
For example, If you use a custom colour for a frame the same colour will be available when you choose a colour for your text or the colour for a line you have created.
Once a custom colour has been used in your document it will appear at the bottom of the standard palette.
Note: If a colleague opens a document you have created they will still have access to the documents colours palette.
My Colours Palette

If you want to use the same set of custom colours in every document you create you can add them to your My Colours palette.
To add a colour to My Colours Palette select More Colours from the palette drop-down. From this dialog, you can set your custom colour, then click the Add to My Colours button.
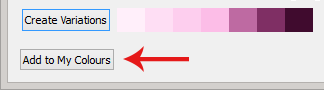
The My Colours Palette is available underneath the basic colour palette and the document colours palette (if any have been used) and is available every time you open the software.
Deleting My Colours
To delete a colour from the My Colours Palette, right click on it and select Remove from My Colours.
Note: If a colleague opens a document you have created using colours from your My Colours palette, these colours will be available to them on the document colours palette.