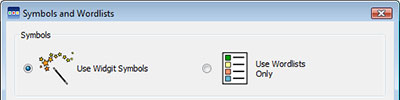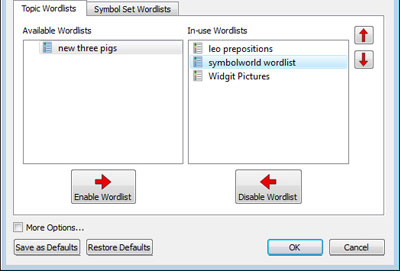Loading Wordlists
To manage the Wordlists currently active and available to InPrint 3, you can use the Symbols tab and select Symbol Settings.
Using this dialog, you can configure how symbols will function according to your Wordlist preferences.
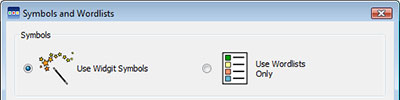
In the Symbols section, you can choose between Use Widgit Symbols, that will enable both Smart Symbolising and access to the Widgit Symbol Database (as well as any enabled Topic Wordlists) and Use Wordlists Only, that will only symbolise according to enabled Wordlists in the In-use Wordlists panel below.
Wordlist Section
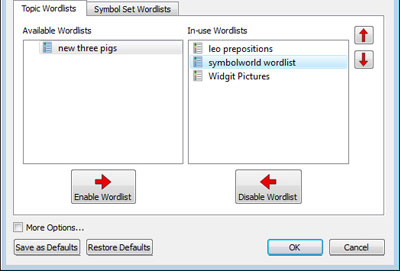
The panel on the left will display all of the available Wordlists that you can Enable.
The panel on the right will display all of the ‘enabled’ Wordlists for your current document.
The Wordlist at the highest position will automatically be given symbol preference over the other Wordlists. You can use the Up and Down arrows to the right of this panel to change the order of the Wordlists.
Advice on Opening Multiple Wordlists
Mixing different symbol sets can confuse the reader, as different symbols sets visualise concepts differently.
If you choose Use Widgit Symbols and enable a Symbol Set Wordlist you will receive a warning message. You will be able to proceed but it is not recommended.
If you know the sets and their structure then it is OK to mix sets, for example mixing an additional Photo Library with the Widgit Symbols. If you do not, it is best to avoid mixing as they may represent concepts in different ways.
NOTE: Enabling the Widgit Symbols and a Symbol Set Wordlists may also result in the program running more slowly.