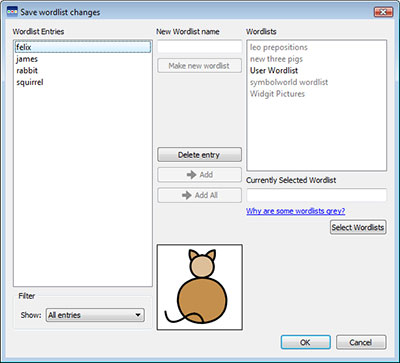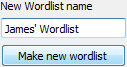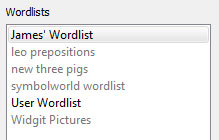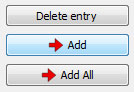Saving Wordlist Changes
While you are writing a document, you may add your own vocabulary by:
Changing the Words for a Symbol
Changing the Image for a Word
Changing the Colours in a Symbol
Such changes will be saved to the current document.
You may also decide that you would like to save your changes to use on other documents. You may also wish to simply remove wordlists entries from the document.
You can save and manage your Symbol Changes, and create new Wordlists by selecting the Symbols Tab and clicking Save Symbol Changes.
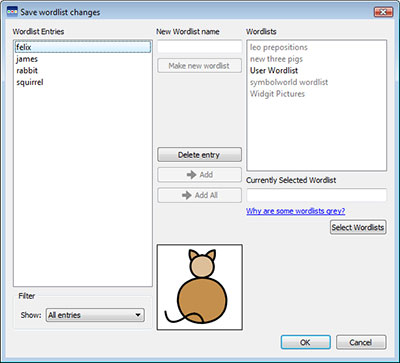
Wordlist Entries Panel
In the panel on the left, titled Wordlist Entries, you will find the new symbols that have been created in your document. What you can see in this panel is dependent on the Filter drop-down box underneath.

When All entries has been selected, you will see all of the entries that you have made.
When Entries in use has been selected, you will see all of the entries that you have made that are currently in your document.
When Entries not in use has been selected, you will see all of the entries that you have made but are not currently in your document.
Wordlists panel
In the panel on the right, titled Wordlists, you will see a list of all of your Topic Wordlists. The User Wordlist will always be loaded. When a Wordlist is grey, it means that the Wordlist is not currently loaded. You can load a Wordlist from this dialog by clicking the Select Wordlists button that will take you to the Symbols and Wordlists dialog.
Create New Wordlist
You can also create a new Wordlist using this dialog. To create a new Wordlist, type a name for the new Wordlist into the space underneath New Wordlist Name and then click Make new wordlist button.
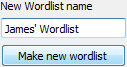
This new Wordlist will automatically be loaded, and added to the Wordlists panel.
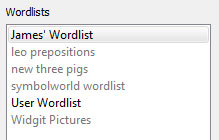
Adding Wordlist Entries
You can add your Wordlist Entries to loaded Wordlists. To add an entry to a Wordlist, first select the Wordlist in the Wordlists panel that you want to add to and make sure it is loaded. Then select the Entry that you want to copy and click the Add button. If you want to add all of your Wordlist entries, click the Add All button.
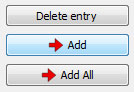
Deleting Wordlist Entries
You can delete Wordlist Entries by selecting them in the Wordlist Entries panel and then clicking Delete entry. If the entry you are trying to delete is in use, you will not be able to delete it until it has been deleted from your document.