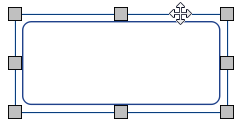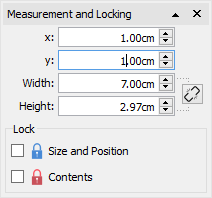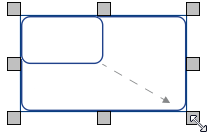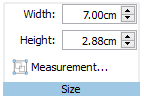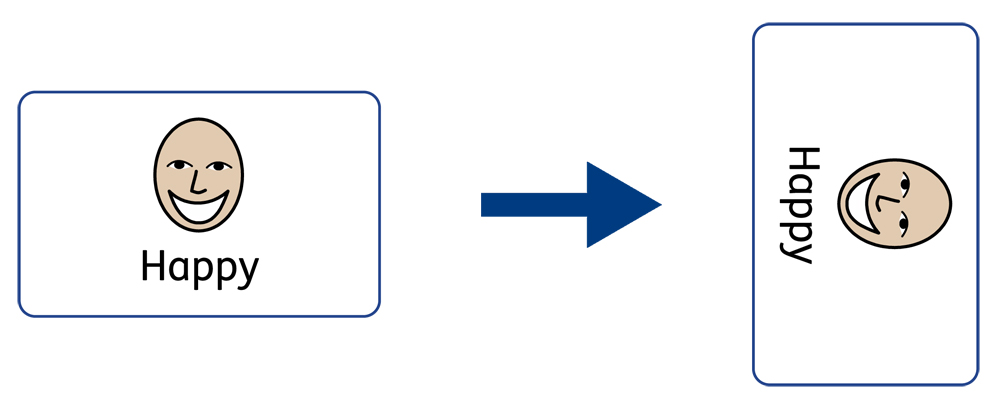Frame Moving and Resizing
Moving a Frame
|
|
Select the frame(s) you want to move, then click and drag them by the edge of the frame between the resizing handles. You can nudge a selected frame to move it a small amount by pressing the arrow keys on your keyboard. |