Adding Images
You can add images to your document from a range of sources.
You can add images straight onto the page, or into a Frame or Table Cell.
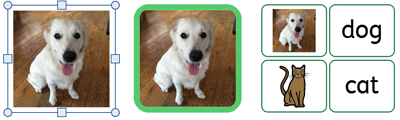
You can add images to your document from a range of sources.
You can add images straight onto the page, or into a Frame or Table Cell.
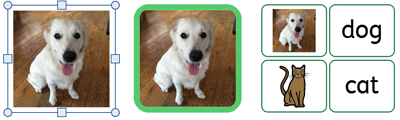
|
|
Widgit Media is a large collection of graphics, included with InPrint 3. They cover a wide range of subjects and can be used for building up scenes and decorating pages. You can access Widgit Media from the Resource Library on the right, or by selecting Widgit Media from the image option in the Create toolbar. When you have found the image you want to use, you can click once to select it and again to drop it onto the page, or click and drag it onto the page. |
|
|
As well as writing with symbols, you can add them as graphics to your document. Type the word for a symbol in the box at the bottom of the Symbol Chooser on the right and click Find Symbol. When you have found the symbol you want to use, you can click once to select it and again to drop it onto the page, or click and drag it onto the page.
You can also add a Widgit Symbol without displaying text underneath using Symbols Only mode. |
|
|
All Widgit Symbols can be displayed in colour or monochrome (where you can choose the line colour). Click the Show in Colour button on the symbol chooser to toggle symbol colour on and off. |
|
|
Use the Resource Library to browse your computer or network to find your own images. You can also navigate your images by selecting Browse for Picture from the image drop-down on the Create toolbar.
|
You can add an image from a website to your document.
Right-click on the image in your browser and select Copy Image. Then press Ctrl + V in InPrint to paste the image.
|
|
|