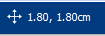Add Rows
|
|
To add a row to your table, click in a cell on the row next to where you want to add a new row, then click Insert Row on the Table Layout tab. On the sub-menu that appears, you can choose if the new row will appear above or below the current row: |

 Add Row Above
Add Row Above Add Row Below
Add Row Below


 Add Column Left
Add Column Left Add Column Right
Add Column Right