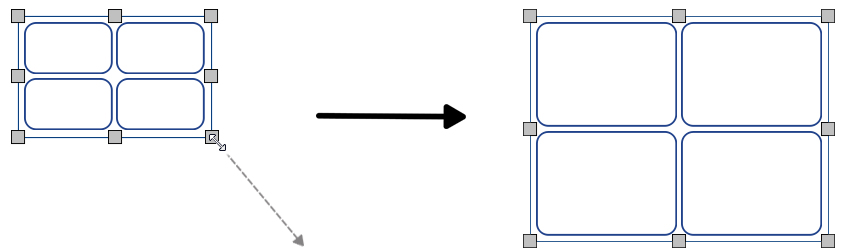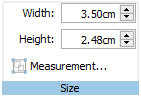Table Size
You can resize tables in different ways:
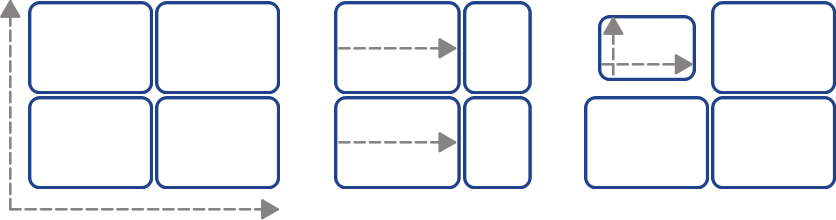
|
|
NOTE: The way a table behaves when it has content added or resized depends on the Sizing Type of the cells in the table. This can be set from the Cells tab. Different cells in a table can have different Sizing Types. |