Image Handling
Selecting Images
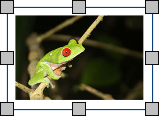 | Click on an image to select it. To select multiple images you can either drag around the images, or click on the images whilst holding down the Ctrl key. |
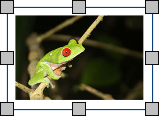 | Click on an image to select it. To select multiple images you can either drag around the images, or click on the images whilst holding down the Ctrl key. |
|
|
You can select all the images within the entire document. This can be particularly useful for changing the styling properties of all images at once. From the Page Status Bar at the bottom of the screen, click on Select then choose Select Images. Note: When you select objects over multiple pages, you cannot move or resize them. |
Select the image or multiple frames you wish to move then drag them from the edge of the frame.
You can nudge an image to move it a small amount by pressing the arrow keys.
If snapping is turned on the the image will line up with other objects as it is moved about.
More on Snapping
You can line up images with other objects using to options on the Arrange tab.
More on Arranging
| To move an image to a precise location, open the Measurement and Locking dialog from the Page Status Bar at the bottom of the screen. From the dialog that appears you can set the X and Y coordinates of the top left corner of the image. |  | 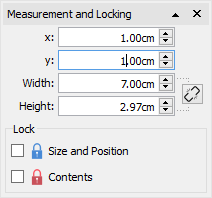 |
|
|
You can resize a selected image by dragging the resizing handles. If snapping is turned on the the image will snap with other objects as it is resized. More on Snapping If you wish to resize the multiples images as one object then you can group them. More on grouping |
|
You can set an image to be en exact size by setting the Width and Height on the Image tab. |
|
If an image becomes stretched you can reset its aspect ratio.
Restore the proportions by:
|
|
Changing the height - keep the width the same. |
|
|
Changing the width - keep the height the same. |
|
|
You can also right-click on an image and use the context menu to Restore Aspect Ratio. This always changes the width of the image back to its original. |